Fogli Google è un ottimo strumento per gestire, organizzare e condividere dati. Possiamo usarlo per creare fogli di calcolo anche piuttosto complessi con grandi tabelle, grafici ed elaborazioni personalizzate.
Tutti i dati che mettiamo in un foglio Google possono essere formattati con le più comuni opzioni di formattazione. Una di queste è la sottolineatura.
Nei prossimi paragrafi vedremo come gestire la sottolineatura, i diversi modi che possiamo usare per sottolineare il contenuto di una cella, una cella intera o anche solo una parte del testo contenuto in una singola cella.
Come sottolineare in Fogli Google?
Partiamo dal modo più semplice, ovvero come applicare al formattazione Sottolinea al contenuto di una cella.
Selezionare la cella/le celle a cui applicare la formattazione. Una volta fatto, aprire il menu Formato, scegliere Testo e selezionare Sottolinea. Nella parte destra dell’elemento “Sottolinea” del menu, potete trovare la combinazione di tasti che permette di applicare la sottolineatura direttamente.
Solitamente si tratta di <Ctrl> + u per gli utenti windows e <Command> + u per gli utenti Mac.
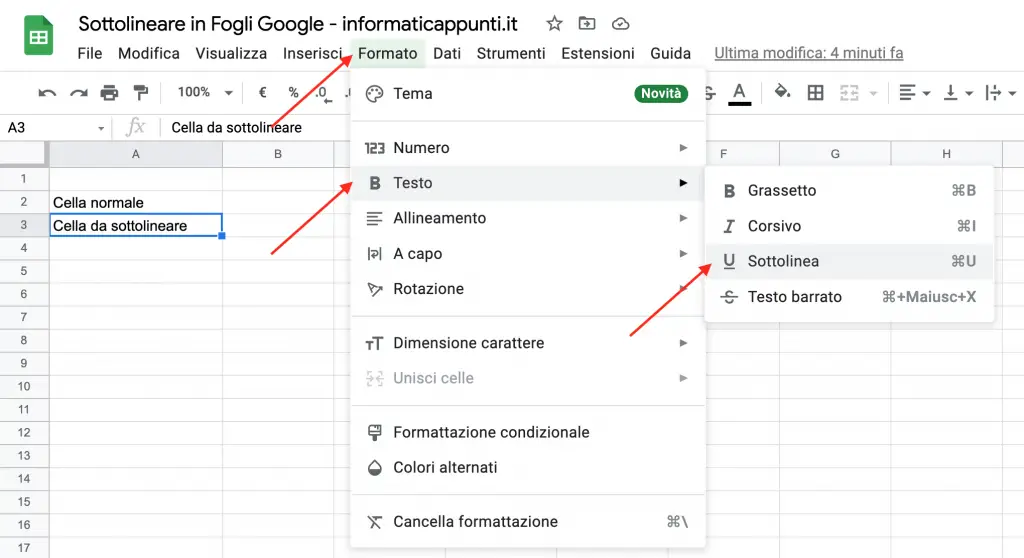
Questa era la modalità più semplice, vediamo ora altri metodi più elaborati ma che ci possono dare più libertà e creatività.
Sottolineare solo una parte del contenuto di una cella
Il problema più grande del metodo che abbiamo appena esposto è che ci costringe a sottolineare tutto il contenuto di una cella. Non ci permette quindi di sottolineare solo una parte (ad esempio una parola) del testo.
Usare il menu formato per sottolineare parzialmente il contenuto di una cella non è possibile. Se selezioniamo una parte di testo, nel momento in cui facciamo click sul menu Formato, la selezione viene annullata, tornando all’intera cella.
Come fare quindi? Con la combinazione di tasti! Vediamo nel dettaglio la procedura passo passo.
- Selezioniamo la cella.
- Andiamo sulla barra della formula, premiamo invio, o facciamo doppio click sulla cella per entrare nella modalità di modifica.
- A questo punto selezioniamo a mano la parte di testo che vogliamo sottolineare.
- Premiamo la combinazione di tasti per attivare la sottolineatura: <Ctrl> + u si windows o <Command> + u su mac.
- Il testo selezionato verrà correttamente sottolineato.
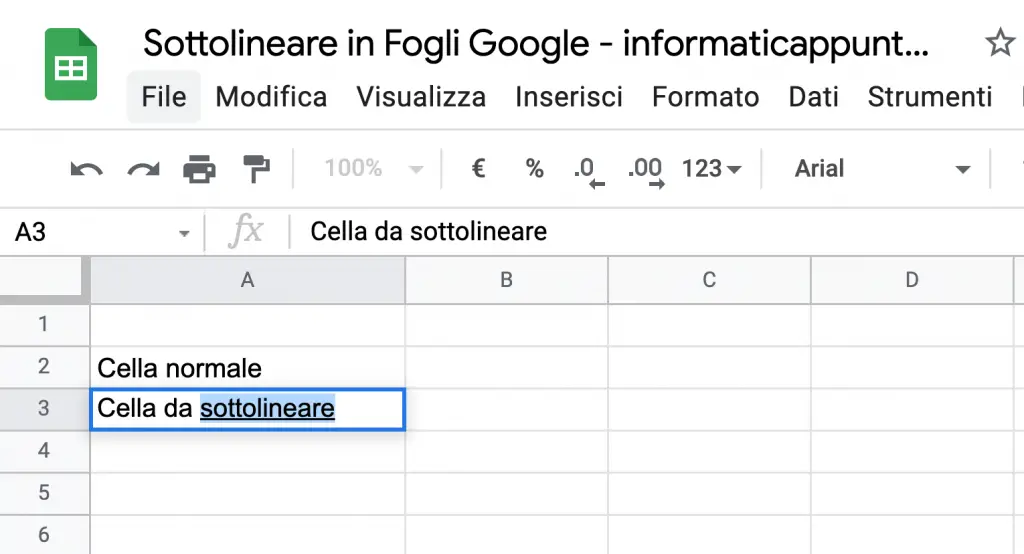
Come rimuovere la sottolineatura in fogli google?
Ora che sappiamo come aggiungere la sottolineatura, sarà semplice anche rimuoverla. La procedura è esattamente la stessa.
Selezionare al cella con il testo sottolineato, aprire il menu Formato e scegliere Testo -> Sottolinea per eliminare la sottolineatura. Se preferite le scorciatoie da tastiera, potete usare <Ctrl> + u su windows o <Command> + u su mac.
Ora abbiamo visto le basi, i metodi che dovrebbero coprire la maggior parte delle esigenze. Passiamo quindi a vedere metodi alternativi che ci permettono di avere un po’ più di creatività.
Sottolineare un range di celle
Negli esempi precedenti abbiamo visto come sottolineare una singola cella, o una parte di essa. Ma come ci dobbiamo comportare se vogliamo sottolineare un insieme di celle?
Fortunatamente non dovremo andare a sottolinearle una per volta, ma sarà possibile eseguire l’operazione in tutte le celle insieme.
Basta selezionare l’insieme di celle da sottolineare e poi applicare la formattazione tramite il menu Formato -> Testo -> Sottolinea. In alternativa al menu possiamo usare <Ctrl> + u o <Command> + u.
Sottolineare una cella dall’app Android
Un grande vantaggio dell’utilizzo di Fogli Google è la disponibilità di app facilmente accessibili sui dispositivi android. La possibilità di accedere ai propri file anche in mobilità è una grandissima comodità se si vogliono consultare i propri dati o fare piccole operazioni di aggiunta di nuovi dati.
Lo spazio solitamente ristretto rende però più difficile effettuare elaborazioni più complesse. La formattazione del testo, ad esempio, può essere più difficoltosa, visto che potrebbe non essere intuitivo capire quale sia la procedura per accedere alle varie opzioni.
Vediamo quindi come fare:
- Selezioniamo la cella da sottolineare.
- Facciamo tap sull’icona del Formato testo che troviamo in alto.
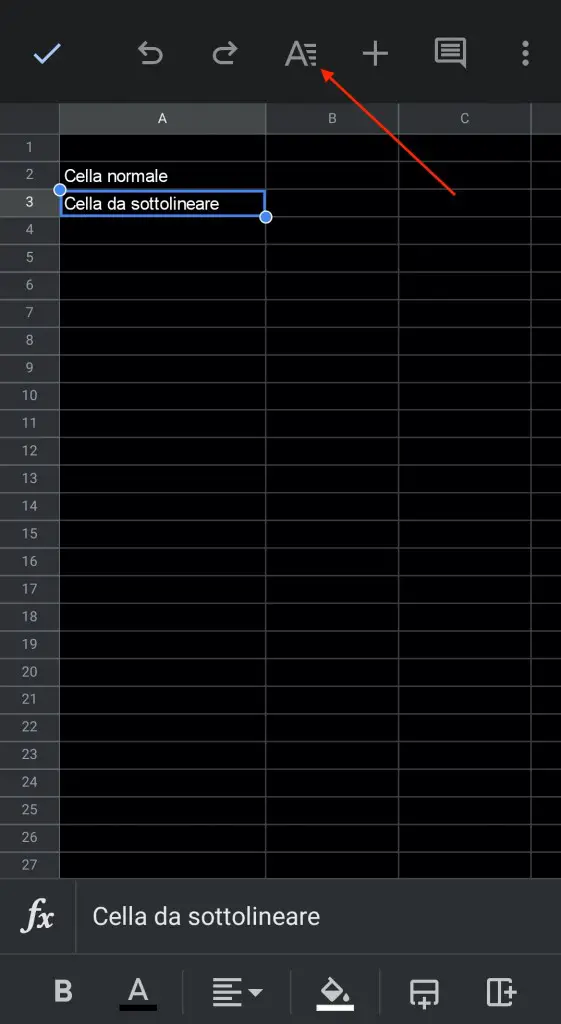
- Si aprirà una sezione nella parte bassa dello schermo in cui troveremo tutte le opzioni di formattazione.
- A questo punto basterà scegliere il pulsante con rappresentata una U sottolineata per applicare la sottolineatura.
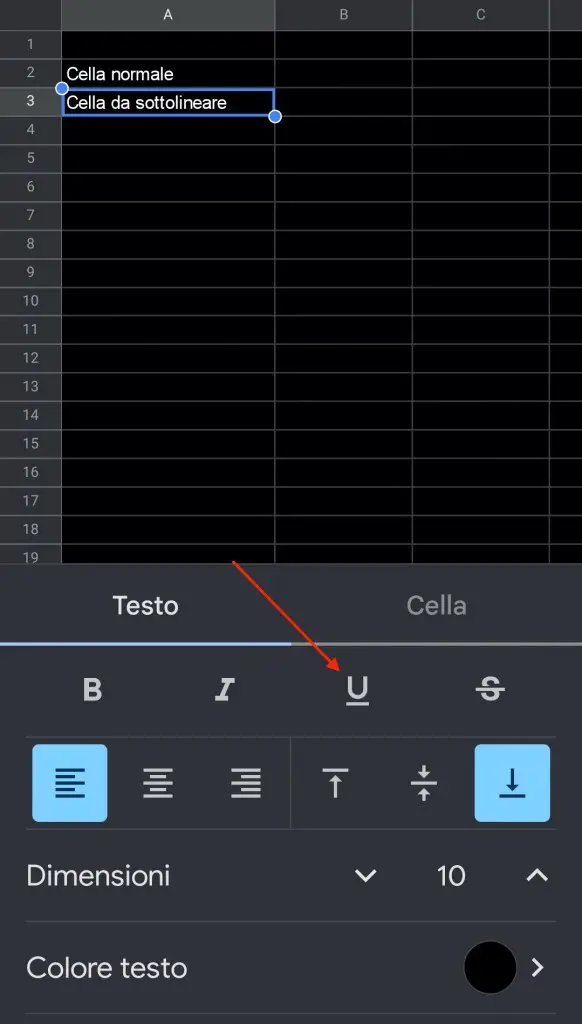
Sottolineare un’intera cella (non solamente il testo)
Se la nostra intenzione è quella di sottolineare un’intera cella e non solamente il suo contenuto, possiamo utilizzare la funzione bordo per applicare un bordo più evidente sul lato inferiore della nostra cella. Non si tratta di una vera e propria sottolineatura, ma è un’opzione che può far comodo tenere a mente.
Vediamo come fare:
- Selezioniamo la cella che vogliamo “sottolineare”.
- Facciamo click sull’icona delle opzioni Bordo.
- Da questa finestra possiamo selezionare lo stile e lo spessore che vogliamo.
- Successivamente facciamo click sull’opzione relativa al bordo inferiore per attivare le modifiche.
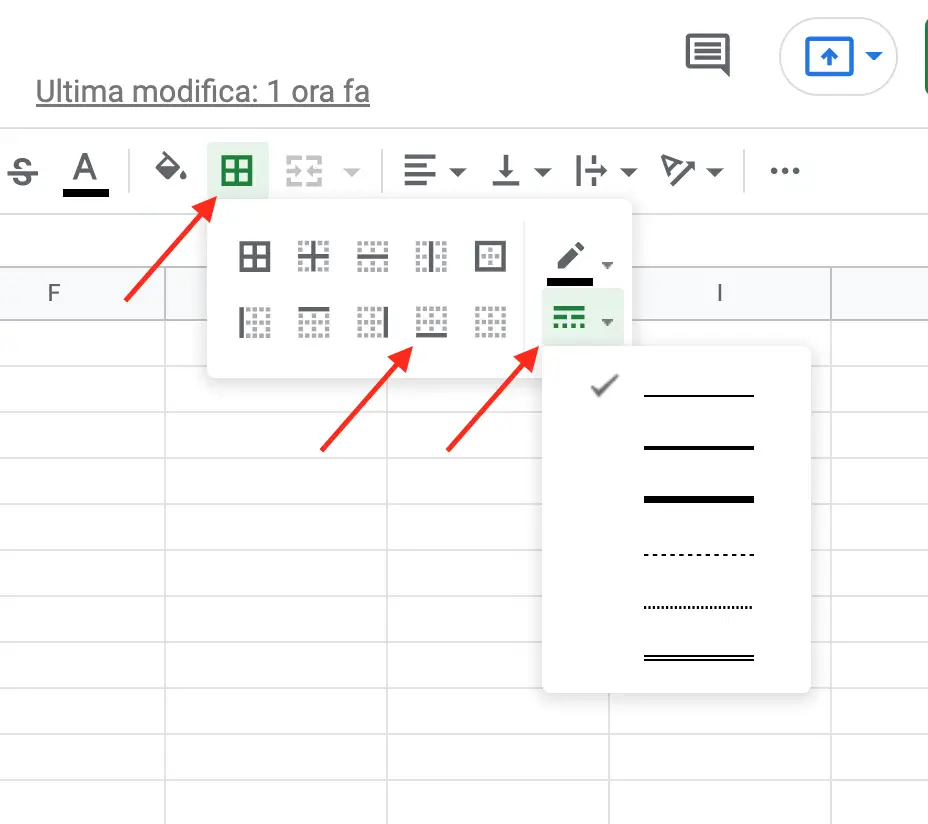
Come fare una doppia sottolineature di una cella
Con il metodo appena visto, possiamo creare anche una doppia sottolineatura.
- Selezioniamo la cella.
- Facciamo click sull’icona della funzione Bordo.
- Selezioniamo la sezione dello stile della linea e questa volta scegliamo l’ultima opzione rapresentata dalla doppia linea.
- Facciamo click sull’opzione bordo inferiore per confermare la scelta.
Sottolineare una cella con una riga colorata
Purtroppo in fogli google (come in buona parte degli editor che permettono di formattare testo) non è possibile sottolineare del testo con una riga di un colore diverso da quello del testo.
Se siamo amanti dei colori però, l’idea di una sottolineatura colorata potrebbe piacerci troppo per rinunciarvi.
In questo caso, la soluzione migliore sarà di utilizzare il metodo di sottolineatura della cella con la funzione bordo, e cambiare il colore del bordo.
Vediamo come fare passo passo:
- Selezioniamo la cella.
- Facciamo click sull’icona della funzione Bordo.
- Selezioniamo la sezione Colore bordo, e scegliamo il colore che vogliamo.
- Se ne abbiamo bisogno possiamo utilizzare la sezione Stile linea per cambiare lo spessore o lo stile della linea.
- Facciamo click sull’opzione bordo inferiore per confermare la nostra scelta.
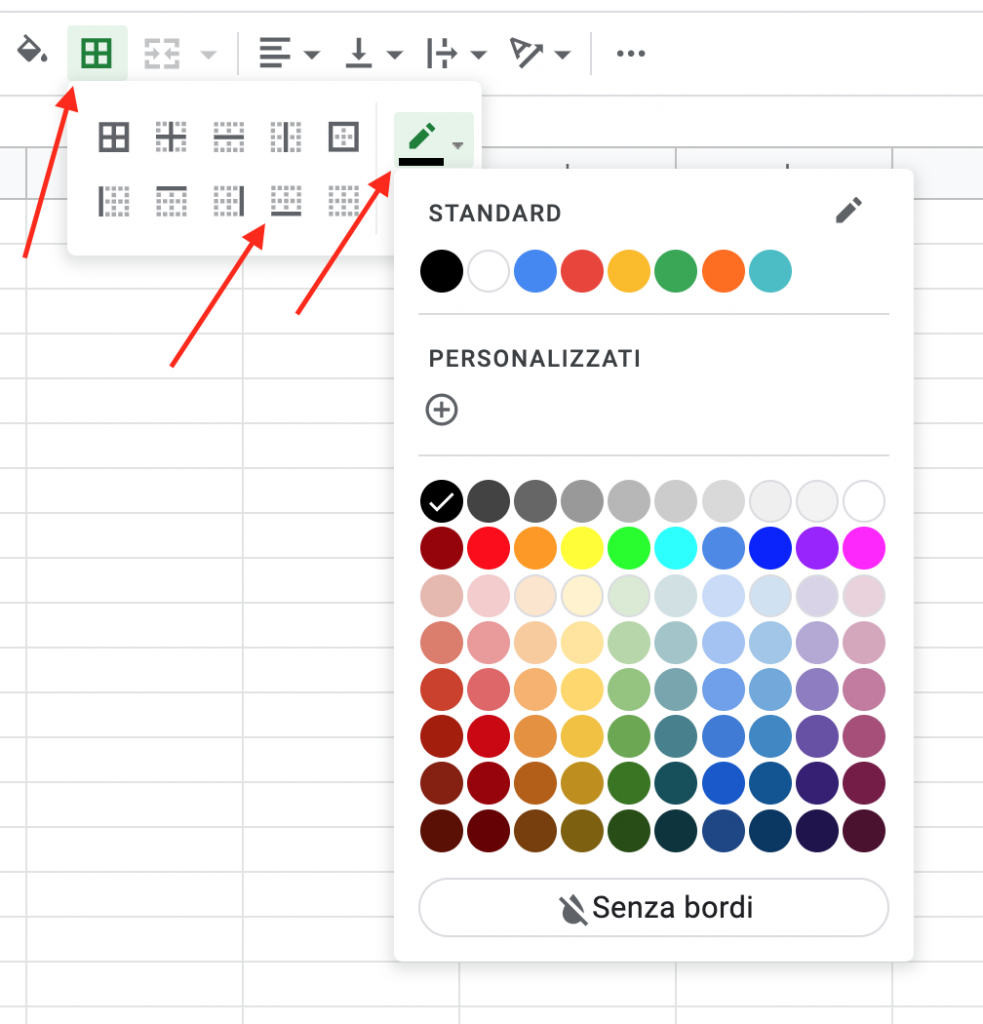
Tutti i metodi che abbiamo visto, ad eccezione di quello della sottolineatura parziale, possono essere applicati ad un intervallo di celle semplicemente selezionando l’intervallo invece di selezionare una singola cella.
Conclusioni
Abbiamo visto diversi metodi per sottolineare il contenuto di una cella in fogli google. Alcuni metodi sono standard e probabilmente vi permetteranno di risolvere nella maggior parte dei casi. Ne abbiamo però visti altri che ci permettono di avere qualche arma in più quando si tratta di diventare creativi e trovare soluzioni alternative.
