Con il passare del tempo, le comunicazioni tramite internet si fanno sempre più frequenti. Inizialmente si parlava principalmente tramite chat testuali, ma ora con il passare del tempo si ricorre sempre più spesso a comunicazioni audio/video. Complici anche la diffusione di smartphone, computer portatili e webcam a basso costo, ormai è semplice avere a disposizione tutti gli strumenti per poter effettuare una videochiamata. Tutto questo ha portato alla nascita di molte applicazioni specializzate nelle videochiamate/video conferenze.
Skype è sicuramente una delle prime applicazioni per chiamate e videochiamate ad essersi affermata a livello mondiale. Anche ora il nome di skype è spesso riconosciuto come il simbolo di chiamate e videochiamate tramite internet.
Skype permette non solo di effettuare chiamate e videochiamate fra utenti skype, ma permette anche di chiamare numeri di telefono fissi e cellulari di tutto il mondo. Questo programma è sempre stato un punto di riferimento per i viaggiatori di qualche anno fa, quando la scelta era molto limitata e chiamare a casa poteva essere molto dispendioso. Ci si dava infatti “appuntamento su skype” con genitori e parenti per dare proprie notizie.
La sua grande diffusione ne hanno fatto uno strumento universale, con applicazioni per Windows, Mac, Linux, ma anche Android e iPhone.
Come abbiamo visto quando abbiamo parlato di come installare zoom, anche per skype ci sono diversi modi per portare a termine l’installazione. Anche in questo caso ne esporremo più di uno e lasceremo a voi la scelta. Skype è un’applicazione proprietaria di Microsoft, non essendo open source non è quindi contenuta nei repository ufficiali di Ubuntu.
Indice
- Installare skype tramite pacchetto snap
- Installare skype tramite repository apt
- Eseguire skype su Ubuntu
- Conclusioni
Installare skype tramite pacchetto snap
Il pacchetto snap di skype è distribuito, manutenuto e aggiornato da Microsoft.
I pacchetti snap sono dei pacchetti autocontenuti, contenenti cioè i file binari dell’applicazione e di tutte le dipendenza necessarie per il suo funzionamento. Occupano un po’ più di spazio sul disco rispetto ai classici pacchetti deb, ma sono comunque sicuri e facili da aggiornare.
Possiamo installare i pacchetti snap tramite terminale o tramite il Software center di Ubuntu.
Installazione tramite terminale
Per installare il pacchetto snap di skype tramite terminale basteranno pochi e semplici passi, si tratta di un’installazione alla portata anche dei principianti che vogliano iniziare a prendere un po’ di confidenza con la riga di comando.
- Come prima cosa apriamo un terminale nuovo. Per farlo in ubuntu potete usare la combinazione <Ctrl> + <Alt> + T.
- Nel terminale appena aperto digitiamo il seguente comando e premiamo invio.
sudo snap install skype --classic- Attendiamo il completamento della procedura di download e di installazione e… finito! Tutto qui, un messaggio alla fine della procedura ci comunicherà che tutto è andato a buon fine e il numero della versione appena installata.
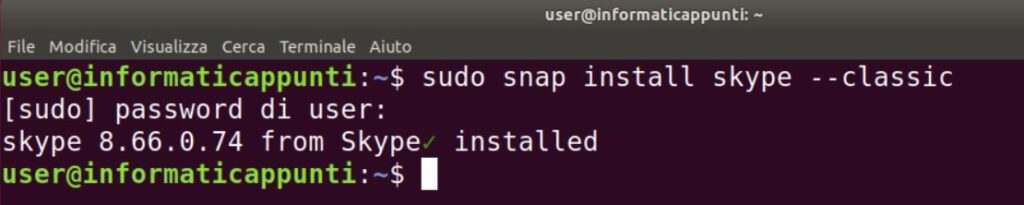
Installazione tramite Ubuntu Software Center
Se il terminale proprio non vi piace (questa volta si tratta di una sola riga, risparmierete tempo e imparerete che non è una bestia indomabile) potete eseguire l’installazione anche tramite Ubuntu Software Center.
- Aprite Software Center dalla barra delle applicazioni o dal menu “Mostra applicazioni”.
- Cliccate sulla lente di ingrandimento per effettuare una ricerca.
- Cercate skype.
- Skype dovrebbe comparire come primo risultato, cliccateci sopra per aprire la pagina di installazione
- Dalla pagina di installazione cliccate sul pulsante Installa per avviare la procedura d’installazione.
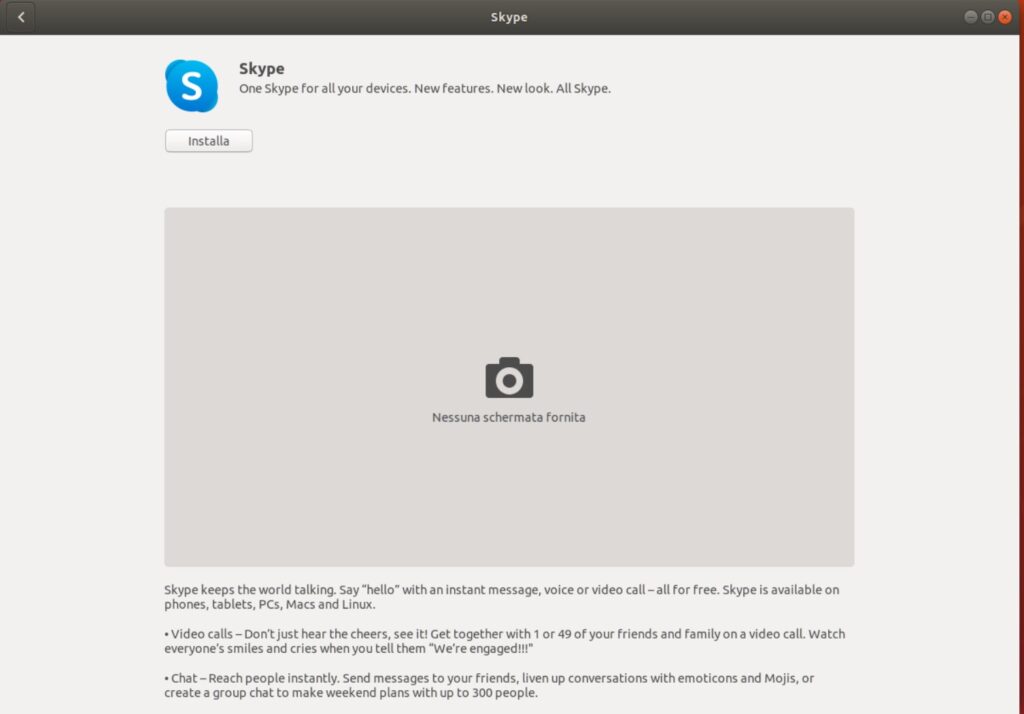
- Vi verrà chiesta la password per procedere all’installazione. Inseritela e premete Invio o il pulsante Autentica.
- A fine installazione la schermata precedente conterrà i pulsanti Avvia e Rimuovi al posto di Installa.
- L’installazione è completata, potete aprire skype tramite il pulsante Avvia, oppure tramite la schermata Mostra Applicazioni come fate per tutte le altre applicazioni che utilizzate solitamente.
Installare skype tramite repository apt
Abbiamo detto che skype, essendo proprietario di Microsoft, non è presente nei repository apt ufficiali di Ubuntu. Esiste però un repository ufficiale Microsoft che contiene skype. La prima volta l’installazione non avverrà direttamente tramite il repository apt, ma questo verrà aggiunto durante l’installazione permettendo poi l’aggiornamento tramite il repository manutenuto dalla stessa Microsoft.
- Come prima cosa apriamo un terminale nuovo. Per farlo in ubuntu potete usare la combinazione <Ctrl> + <Alt> + T.
- Scarichiamo l’ultima versione del pacchetto .deb dal sito di skype con il seguente comando:
wget https://go.skype.com/skypeforlinux-64.deb- Una volta che il download è termianto, possiamo installare il pacchetto tramite il seguente comando eseguito come sudo.
sudo apt install ./skypeforlinux-64.deb- Vi verrà chiesta la vostra password, inseritela e date invio.
- Durante l’installazione, il repository apt di microsoft verrà aggiunto automaticamente.
- Con l’aggiunta del repository potrete aggiornare skype come tutti gli altri pacchetti apt tramite i comandi:
sudo apt update
sudo apt upgradeEseguire skype su Ubuntu
Una volta finita una delle 3 procedure elencate sopra, potrete aprire skype come tutti gli altri programmi tramite la schermata “Mostra applicazioni” usando la ricerca.
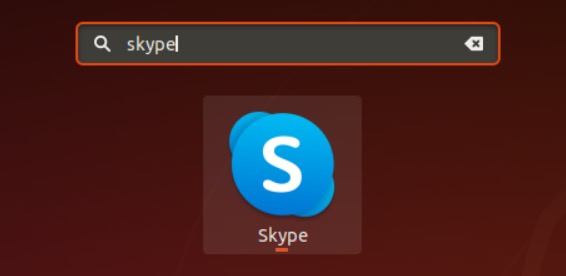
Una volta aperto la prima volta vi dovreste trovare davanti una schermata simile:
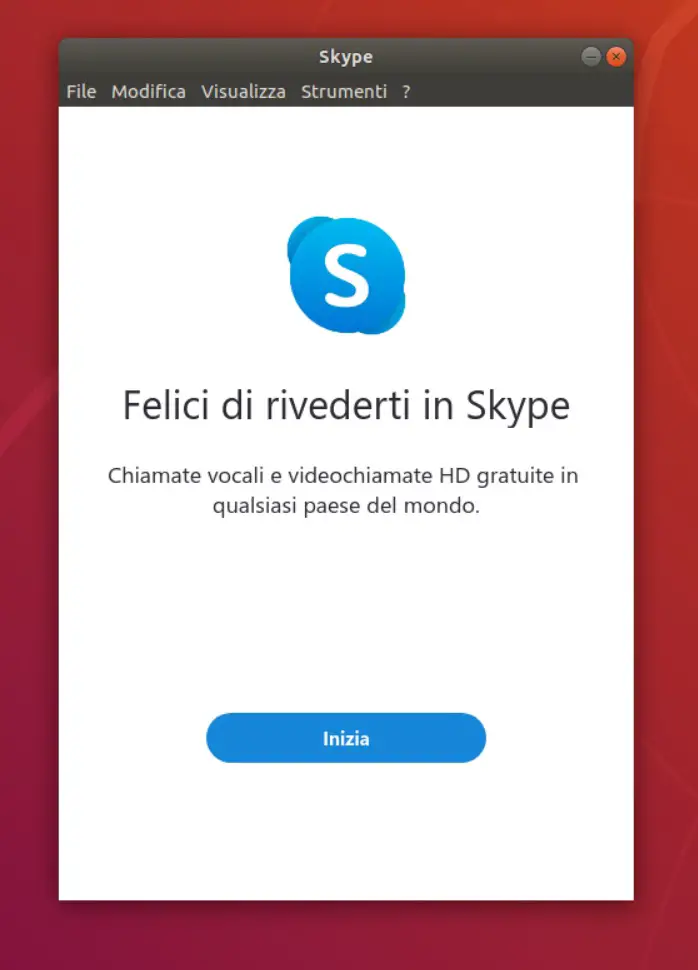
Potrete cliccare sul pulsante Inizia per accedere a skype con il vostro account e connettervi con tutti i vostri contatti.
Conclusioni
Abbiamo visto come installare quello che possiamo sicuramente annoverare tra i più famosi programmi di videochiamate al mondo: skype, su ubuntu. Abbiamo utilizzato tre diversi metodi, tutti ugualmente validi, a voi quindi la scelta di quello con cui vi sentite più confidenti.
