Quando si inizia ad usare Ubuntu, sopratutto se si è alle prime armi è possibile che prima o poi qualcosa vada storto e non sappiamo dove mettere le mani.
Fortunatamente la comunità di utenti è molto ampia, e in siti come ad esempio ubuntu-it.org ci sono forum con molta gente disposta ad aiutare.
In alcuni casi però per richiedere il supporto potrebbe essere necessario mostrare delle schermate dell’errore che abbiamo (un’immagine vale più di mile parole). Sarà quindi utile sapere bene come fare uno screenshot su ubuntu.
Indice
- Cos’è uno screenshot?
- Come fare uno screenshot con Ubuntu
- Screenshot da tastiera con Stamp/PrtSc/Print Screen
- Screenshot su ubuntu con app Schermata
- Screenshot su ubuntu da terminale
- Conclusioni
Cos’è uno screenshot?
Spesso si vedono molte persone che, per mostrare ciò che vedono sul proprio schermo, fanno una foto con il proprio smartphone e la inviano. Purtroppo questa pratica è si veloce in quanto abbiamo lo smartphone sempre a portata di mano, ma spesso non garantisce la necessaria qualità e leggere la foto allo schermo può diventare un’impresa.
Lo screenshot, tradotto a volte come immagine dello schermo, o cattura schermo, non è altro che una fotografia dello schermo, ma viene scattata direttamente dal sistema operativo. Quest’ultimo provvede a scattare un’istantanea del contenuto dello schermo e memorizzare il file di immagine direttamente sul computer. In questo modo la qualità dell’immagine sarà la migliore possibile.
Come fare uno screenshot con Ubuntu
Per fare uno screenshot con ubuntu ci sono diversi modi che si adattano alle varie esigenze. In questa pagina ne vedremo alcuni, dovrebbero bastarvi per qualsiasi situazione.
Screenshot da tastiera con Stamp/PrtSc/Print Screen
L’esigenza di memorizzare una schermata ha origini talmente antiche ed è talmente diffusa da meritare addirittura un tasto specifico sulla maggior parte delle testiere “Full size”.
Questo tasto è chiamato in molti modi, possiamo trovare scritto Stamp, oppure PrtSc, o ancora in altre troviamo Print Screen.
Ubuntu è in grado di sfruttare questo tasto, e quindi il primo modo per fare uno screenshot su ubuntu è proprio quello di premere il tasto PrtSc.
Premendo questo tasto dovremmo sentire un rumore simile a quello di una macchina fotografica che scatta una foto. Questo ci conferma che la cattura dello schermo è avvenuta con successo.
Ma il tasto stamp dove salva lo screenshot? L’immagine viene salvata nella cartella Immagini nella nostra home.
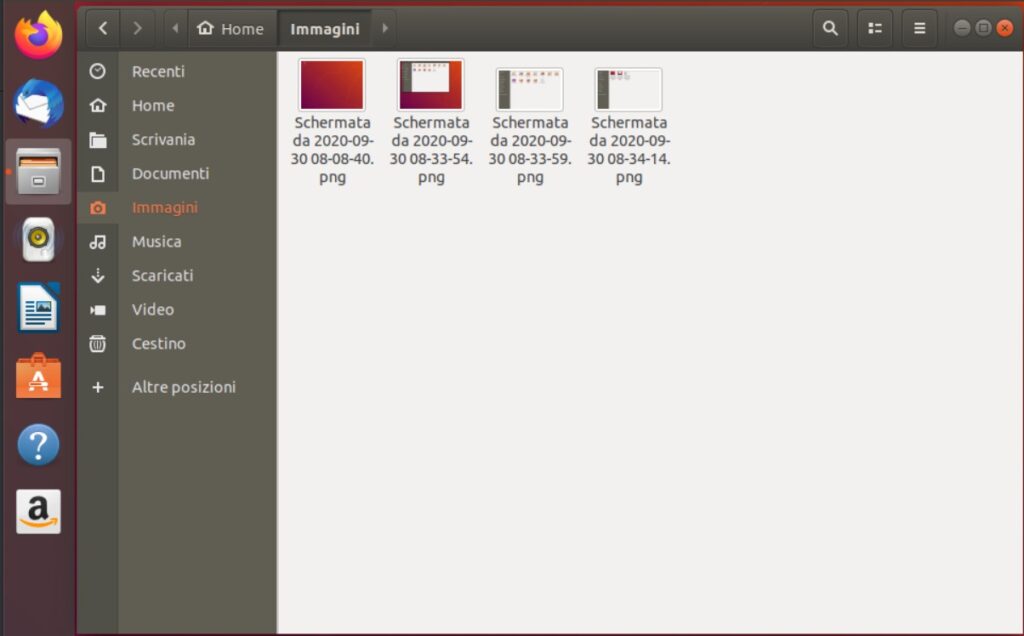
Premendo solo il tasto PrtSc otterremo una schermata di tutto ciò che vediamo sullo schermo. In alcune situazioni però ci basta salvare il contenuto di una sola finestra e non di tutto lo schermo.
In questi casi possiamo premere la combinazione <Alt> + PrtSc. In questo modo diremo a Ubuntu di catturare la schermata includendo solamente la finestra che abbiamo in primo piano.
Screenshot su ubuntu con app Schermata
Se usare il tasto PrtSc non ci basta, o se la nostra tastiera ha un layout ridotto che non comprende il tasto Stamp, possiamo usare l’applicazione Schermata.
Questa applicazione è preinstallata nelle varie versioni di Ubuntu, non dovremo quindi effettuare nessuna installazione ma sarà già pronta all’uso.
Per aprirla basterà aprire il menu delle attività e cercare schermata. L’unico risultato dovrebbe essere proprio l’app che stiamo cercando.
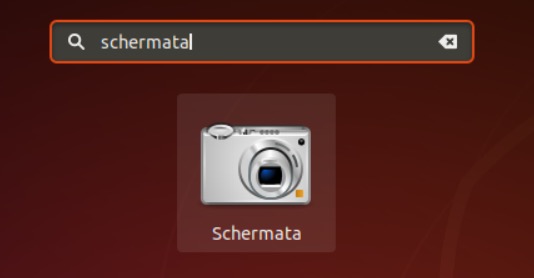
Una volta aperta avremo di fronte a noi varie opzioni per catturare la schermata. Vediamo di capire meglio a cosa servono
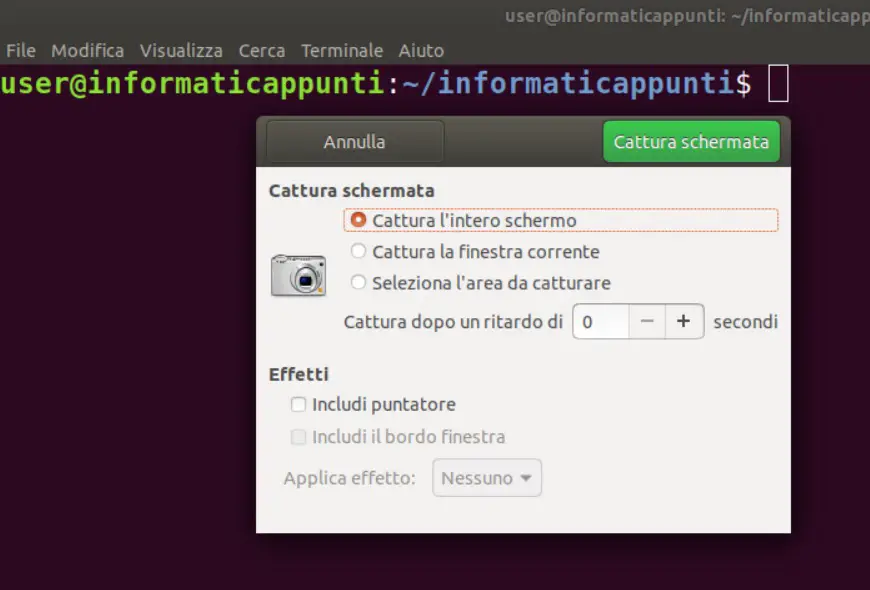
Cattura l’intero schermo
Questa opzione ci permette di fare uno screenshot del monitor di ubuntu, proprio come abbiamo fatto con il tasto PrtSc/Stamp. Selezionando questa opzione quando premeremo il pulsante Cattura schermata, la finestra dell’app Schermata si chiuderà e lo schermo verrà fotografato (La finestra di Cattura schermata verrà quindi esclusa dallo screenshot).
Con questa opzione è attivo l’effetto “Includi il puntatore” che ci permette di scegliere se vogliamo fare lo screenshot della schermata comprensivo del puntatore del mouse o se vogliamo escluderlo.
Cattura la finestra corrente
Selezionando questa opzione avremo un risultato simile a quello della pressione della combinazione di tasti <Alt> + PrtSc vista nella sezione relativa al tasto PrtSc. Quando premeremo Cattura Schermata avendo selezionato l’opzione Cattura la finestra corrente, la finestra dell’applicazione cattura schermata si chiuderà e verrà eseguito lo screenshot della finestra che si trova “subito sotto” in ordine di focus.
Con questa opzione sono attivi gli effetti Includi puntatore visto in precedenza, e Includi il bordo finestra che ci permette di decidere se includere il bordo della finestra nello screenshot o no.
Seleziona l’area da catturare
Questa è l’opzione più versatile delle tre.
A volte infatti potrebbe essere necessario fare uno screenshot di un’area selezionata dall’utente.
Se selezioniamo questa opzione, alla pressione del pulsante Cattura schermata il puntatore si trasformerà in una croce, e ci permetterà di disegnare un rettangolo a nostro piacimento che determinerà l’area da fotografare.
In questo modo potremo fare uno screenshot parziale con ubuntu senza dover fare un’immagine completa dello schermo e poi andare a ritagliarla manualmente.
Con questa opzione sarà attivo solamente l’effetto Includi puntatore di cui abbiamo parlato nella sezione Cattura l’intero schermo.
Una volta scelti l’opzione e gli effetti desiderati cliccando sul pulsante Cattura schermata per procedere alla registrazione dello screenshot.
Dopo aver fatto lo screenshot, il programma aprirà una nuova finestra per permetterci di scegliere il nome del file e il percorso di destinazione per il salvataggio.
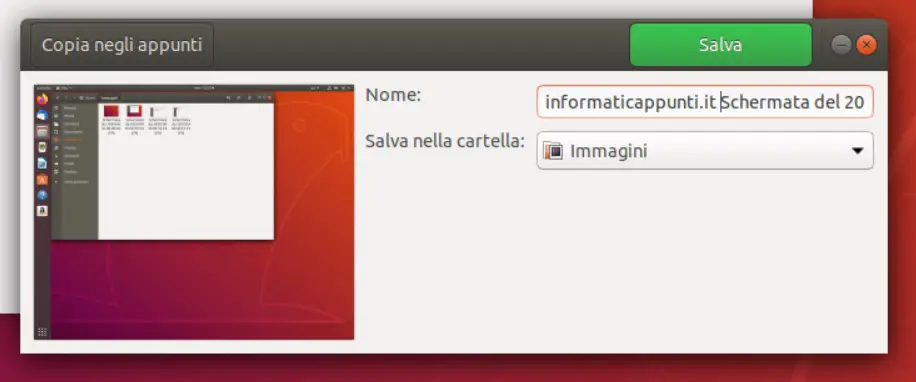
Inseriamo nome e cartella e premiamo Salva per salvare lo screenshot.
Se vogliamo solamente copiare lo screenshot negli appunti per poi incollarlo da qualche parte (es. in una chat o in una mail) e non abbiamo bisogno di salvare il file, possiamo usare il pulsante Copia negli appunti.
Screenshot su ubuntu da terminale
Se siete degli irriducibili del terminale e non potete fare a meno di usarlo o per qualche motivo non potete usare nessuno dei metodi precedenti non abbiate paura, abbiamo una soluzione che fa al caso vostro!
Possiamo infatti sfruttare la libreria imagemagick, una potente libreria di manipolazione delle immagini, che si trova preinstallata in ubuntu e in molte altre distribuzioni linux.
Per fare uno screenshot da terminale ubuntu con imagemagick useremo il comando import.
Abbiamo detto che imagemagick è una libreria molto potente, e il comando import non fa eccezione, ci sono infatti decine di opzioni che possiamo inserire per manipolare al meglio il nostro screenshot. Noi ci limiteremo a un paio di casi, se siete curiosi però potete consultare la pagina documentazione di import.
import <nomefile>Inizamo eseguendo comando import senza nessuna opzione, lasciando come argomento solo il nome con cui vogliamo memorizzare lo screenshot.
Una volta dato invio, il cursore si trasformerà in una croce.
A questo punto potremo tracciare un rettangolo per delimitare l’area di cui fare lo screenshot.
Il risultato è praticamente quello che abbiamo ottenuto tramite l’applicazione Schermata selezionando l’opzione Selezione l’area da catturare.
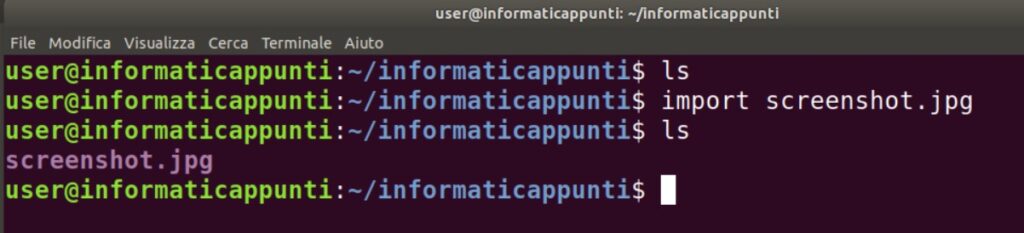
Vediamo un altro esempio:
import -window root <nomefile>In questo caso abbiamo aggiunto l’opzione -window root. Questa opzione permette di definire la finestra di cui fare lo screenshot attraverso il nome o l’id. In questo caso abbiamo specificato root per includere tutto lo schermo.
Il risultato è praticamente quello che abbiamo ottenuto tramite l’applicazione Schermata selezionando l’opzione Cattura l’intero schermo.
Conclusioni
Abbiamo visto come fare uno screenshot su ubuntu in tre diversi modi. Non sono forse tutti i modi per farlo ma dovrebbero coprire tutte le esigenze della maggior parte degli utenti.
Se avete consigli, domande o dubbi usate la sezione commenti!
