MacOS è considerato un sistema operativo robusto e stabile. La lunga storia e il fatto che sia sviluppato in parallelo alle macchine su cui dovrà essere installato ne fanno un sistema difficile da destabilizzare.
Gli imprevisti però possono sempre succedere e può accadere che il mac non si accende più per qualche motivo e non sappiamo cosa sia successo, o magari lo sappiamo ma non sappiamo come risolvere.
Se il vostro mac si accende ma si è bloccato mentre stavate lavorando, vi invitiamo a consultare prima la pagina su come riavviare un mac bloccato e poi a tornare qui se il problema persiste.
Vediamo quindi di trovare la soluzione per capire meglio cos’è successo e come risolvere.
Indice
- Perché il mac non si avvia?
- Il mac non si accende o non si avvia?
- Batteria scarica?
- Sarà davvero il mac che non si accende?
- Eliminiamo il non necessario
- Reimpostare il controller di gestione del sistema (SMC)
- Avvio in modalità sicura
- Escludere i programmi caricati all’avvio
- Creare un nuovo utente
- Resettare la NVRAM e la PRAM
- Mettere al sicuro i dati con la modalità “Disco destinazione”
- Ripristinare il sistema operativo macOS
- Conclusioni
Perché il mac non si avvia?
I motivi potrebbero essere molti. La prima cosa da fare per cercare di individuare il problema è quella di ricostruire cosa è successo dall’ultima volta che avete visto il vostro mac funzionante.
Avete installato qualche nuovo programma/utility? Il mac si è spento mentre stava facendo qualche aggiornamento? Ci sono stati temporali con fulmini? Ci sono stati sbalzi di corrente?
Avere un’idea delle cause già prima di iniziare a capire perché il mac è bloccato potrebbe essere un buon aiuto per cercare di insistere di più su alcune soluzioni e meno su altre.
In questa pagina cercheremo di analizzare il problema e provare diverse soluzioni. Queste sono presentate grosso modo in ordine dalla più semplice alla più complessa e tecnica.
Le soluzioni qui proposte non sono garantite e non ci assumiamo nessuna responsabilità per eventuali danni arrecati ai dati o al mac. Se non vi sentite confidenti di procedere in qualsiasi momento vi invitiamo a fermarvi e contattare l’assistenza ufficiale apple o a recarvi presso un apple store con il vostro mac (meglio chiamare prima per prendere un appuntamento). L’assistenza fornita da apple è di altissima qualità quindi in ogni caso non esitate a rivolgervi a loro, in fondo l’elevato prezzo per l’acquisto di un mac è dovuto anche alla professionalità dei loro centri di assistenza.
Il mac non si accende o non si avvia?
Il primo passo che dobbiamo fare è capire se il mac non si avvia o non si accende proprio.
Se il mac non completa l’avvio ma si accende e potete vedere le prime schermate o sentire gli eventuali suoni all’avvio questo è un segnale del fatto che il mac non si avvia ma almeno si accende.
Nella caso in cui il mac non da segni di vita, ovvero non fa nessun rumore e non vediamo nessuna schermata allora il mac non si accende proprio e quindi il problema potrebbe essere dell’hardware.
Per essere sicuri nel caso vi sembri che il mac non si accende, provate a percepire qualsiasi segno di vita. Se si tratta di un portatile come un macbook controllate se si accende ad esempio la retroilluminazione della tastiera, se sentite la ventola girare accostando l’orecchio ecc…
Anche se si tratta di un computer fisso come in iMac o un mac mini, cercate di sentire qualsiasi rumore anche minimo prodotto quando cercate di accenderlo.
Se il mac non si accende proprio e non sentite nessun segno di vita allora possiamo pensare ad un problema di qualche componente interno. Faremo alcune prove nei prossimi paragrafi ma iniziate a prendere in considerazione la possibilità che sia necessario un intervento dell’assistenza tecnica.
Se invece si accende ma non riesce ad avviarsi sarà più facile che sia un problema software. In questo caso è più probabile riuscire a sistemare la situazione senza l’intervento dell’assistenza apple.
Batteria scarica?
Se disponete di un portatile come un macbook o macbook pro, la prima domanda da farsi, sopratutto se il mac non si accende proprio è di assicurarsi che la batteria non sia scarica.
Sembrerà un controllo banale e scontato ma è sempre meglio controllare. Magari abbiamo il cavo attaccato al mac ma l’alimentatore è stato staccato dalla presa da qualcun altro per qualche motivo e non ce ne siamo accorti.
Accertiamoci quindi che sia tutto collegato e attendiamo almeno 5-10 minuti per essere certi che ci sia carica sufficiente per escludere l’eventualità batteria scarica.
Se non è questo il problema e ancora il mac non da segni di vita vi consigliamo di provare per sicurezza a cambiare il cavo di alimentazione se avete un mac fisso o l’alimentatore se avete un portatile. Potrebbe infatti capitare che il cavo sia rovinato internamente o l’alimentatore abbia smesso di funzionare per qualche motivo.
Potrebbe quindi essere che il vostro macbook non si accende e non carica la batteria perché l’alimentatore non sta funzionando.
Se avete in casa un altro mac uguale potete provare ad usare il cavo/alimentatore di quest’ultimo, in caso contrario potete acquistare un cavo/alimentatore originale di questi:
Sarà davvero il mac che non si accende?
Un altro caso in cui potrebbe capitare che il mac non si accende è quello in cui abbiate fatto da poco un upgrade, ad esempio cambiando o aggiungendo della ram, oppure un hard disk. In questo caso potete provare a ripristinare la ram e/o l’hard disk che avevate precedentemente nel caso in cui abbiate fatto voi la modifica. Rivolgetevi a chi ha fatto l’intervento se vi siete rivolti a un centro assistenza o a un amico.
Se ripristinando la ram o l’hard disk il mac si avvia allora avete trovato il problema! Rivolgetevi a chi vi ha venduto il componente se è possibile richiedere una sostituzione in garanzia.
Non escludete questa evenienza troppo in fretta, un componente nuovo difettoso non è detto che si rompa subito, potrebbe metterci anche qualche giorno o settimane prima di mostrare il difetto.
Eliminiamo il non necessario
Se il mac non da segni di vita l’ultimo tentativo che vi consigliamo di fare è quello di eliminare qualsiasi cosa non necessaria che avete connesso.
Staccate quindi eventuali monitor esterni, mouse, tastiere, cavi di rete, hub usb o altri adattatori.
Potrebbe infatti essere una delle periferiche ad essere difettosa e impedire per qualche motivo l’avvio del mac.
Questa procedura vale sia se il mac non si avvia che se il mac non si accende.
Se avete un portatile come un macBook lasciate attaccato solamente il cavo di alimentazione.
Se invece avete un fisso come un imac, o un mac mini anche in questo caso staccata tutto lasciando solamente il cavo di alimentazione.
Nel caso in cui il mac mini non si accende potrebbe valere la pena di staccare anche il monitor. Nel caso si accendesse non avreste modo di vedere le schermate ma almeno avreste un indizio in più per provare ad esempio a cambiare il monitor o il cavo di collegamento e ritentare.
Reimpostare il controller di gestione del sistema (SMC)
L’SMC è il componente responsabile della gestione di alcune funzioni relative all’hardware del mac.
Questo componente gestisce ad esempio l’alimentazione, il pulsante di accensione, le ventole e diversi sensori contenuti all’interno del mac.
Per reimpostare il controller di gestione del sistema occorre eseguire una procedura che varia in base al modello del vostro mac. Per questo motivo abbiamo raccolto tutte le informazioni necessarie in una pagina a parte. Nel caso anche questo intervento non dovesse essere risolutivo potete tornare qui e proseguire nella lettura.
Vai alla guida Reimpostare l’SMC del mac.
Se il mac non si accende ancora a questo punto siamo arrivati alla fine dei tentativi che vi consigliamo di fare da soli. A questo punto il nostro consiglio è quello di rivolgersi ad un centro assistenza Apple.
Se il mac si accende, allora la causa potrebbe essere una delle periferiche che avevamo collegato. Procediamo quindi a ricollegarne una per volta fino a trovare quella da sostituire.
Avvio in modalità sicura
Se il mac si accende ma non si avvia possiamo provare ad avviarlo in modalità sicura.
Quando si avvia in questa modalità il mac si avvierà eseguendo una serie di controlli e caricando solamente le parti strettamente necessarie del sistema operativo.
La modalità sicura permetterà quindi di:
- Controllare il disco di avvio per risolvere eventuali incongruenze a livello di disco e di filesystem.
- Caricare solamente le estensioni strettamente necessarie ad avviare il sistema operativo. In questo modo se il problema è in una estensione non vitale non verrà caricata e riusciremo ad avviare il mac.
- Blocca le applicazioni in avvio automatico. Con questo risolveremo il problema nel caso fosse uno dei programmi che vengono eseguiti all’avvio (ad es. Dropbox o altri servizi installati dall’utente) la causa per cui il mac non completa l’avvio.
- Cancella una serie di cache fra cui quella del kernel e altre cache di sistema. In questo modo se il problema era uno dei file nella cache, lo abbiamo eliminato e verrà ricreato in maniera pulita al prossimo riavvio
Per avviare il mac in modalità sicura dovremo:
- Tenere premuto il tasto <Shift>, detto anche Maiuscolo (è quello che usiamo per fare le lettere maiuscole sulla tastiera.
- Premere il tasto di accensione.
- Rilasciare il tasto <Shift> solamente quando vedremo la finestra di login.
A questo punto proviamo a fare login con il nostro utente.
Se riusciamo a fare l’accesso, controlliamo qualche minuto che il sistema funzioni (ricordiamo che in modalità sicura le funzioni disponibili possono essere ristrette).
Appurato che in modalità sicura tutto funzioni procediamo a riavviare il mac.
Visto che la modalità sicura ha controllato il disco e fatto un po’ di pulizia di cache e altri file, al successivo riavvio questi verranno ricreati da una situazione pulita.
Al riavvio è quindi possibile che, se il problema era uno dei file che sono stati cancellati dalla modalità sicura, il mac torni a funzionare senza problemi.
Se non avete ancora risolto e il mac non si avvia ancora procediamo con il prossimo passaggio.
Escludere i programmi caricati all’avvio
Se il mac si è avviato senza problemi in modalità sicura ma continua a non avviarsi in modalità normale, il problema potrebbe essere dovuto a qualche applicazione che viene avviata in automatico all’accensione.
Fortunatamente nella modalità avvio sicuro possiamo disattivare gli elementi di login, ovvero le applicazioni avviate automaticamente quando eseguiamo il login in modalità normale.
Per cercare di capire se il mac non si avvia perché qualche applicazione in esecuzione automatica sta dando problemi seguiamo questa procedura:
- Avviamo il mac in modalità sicura
- Facciamo login con il nostro utente
- Apriamo Preferenze di sistema
- Selezioniamo Utenti e gruppi
- Scegliamo la tab Elementi login
- A questo punto dobbiamo eliminare una delle applicazioni dalla lista. Partiamo sempre da quello più sospetto, che magari abbiamo appena installato o aggiornato.
- Segniamoci da una parte il nome dell’applicazione in modo da poterla poi reinserire se necessario.
- Selezioniamo l’applicazione scelta e clicchiamo sul pulsante -.
- Riavviamo in modalità normale e controlliamo se abbiamo trovato la fonte del problema.
- Se non abbiamo ancora risolto ripartiamo dal punto 1 e continuiamo finché non individuiamo l’applicazione colpevole o finiscono le applicazioni.
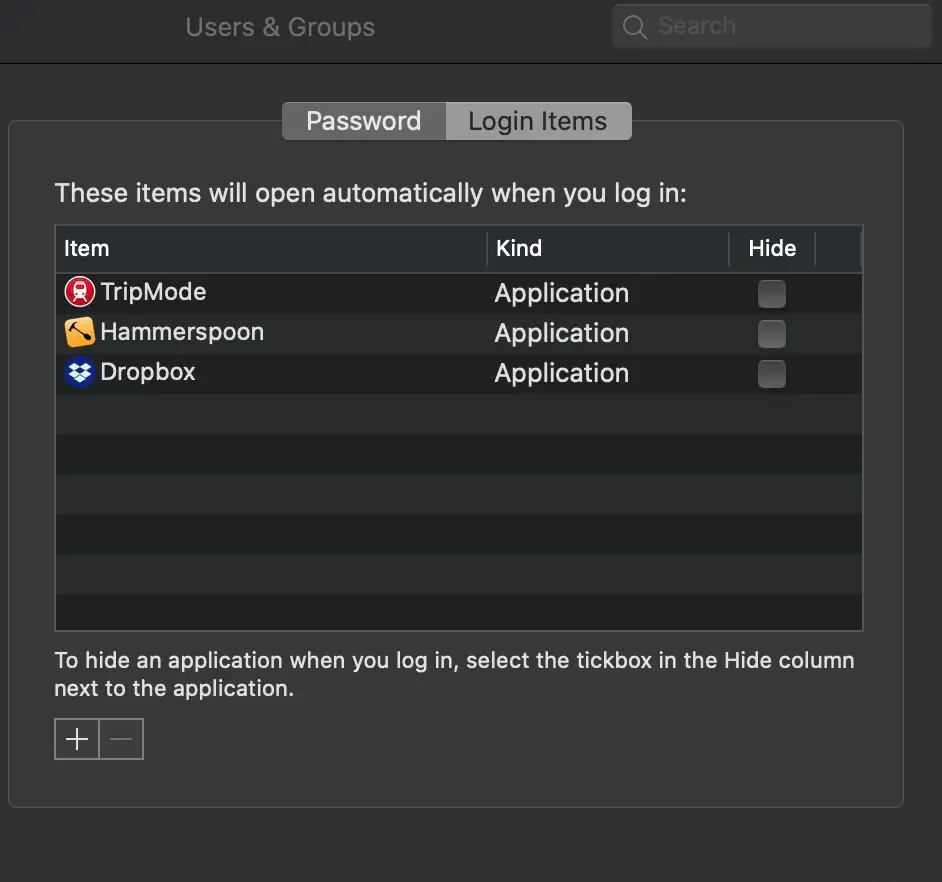
Se il problema non sono gli elementi di login passiamo allo step successivo, e teniamo da una parte la lista degli elementi di login in modo da poterli ripristinare una volta ripristinato il funzionamento del mac.
Creare un nuovo utente
Potrebbe capitare (per esperienza personale ci sono passato almeno una volta) che il problema per cui il mac non si avvia sia lo specifico utente, potrebbero esserci problemi con il profilo utente, con la configurazione o con la cartella home.
In questo caso potremo risolvere avviando di nuovo il sistema in modalità sicura e tornando in Preferenze di sistema -> Utenti e gruppi.
Da qui, dopo aver sbloccato le modifiche facendo click sul lucchetto e inserendo la password dell’utente amministratore, potremo creare un nuovo utente premendo il pulsante +.
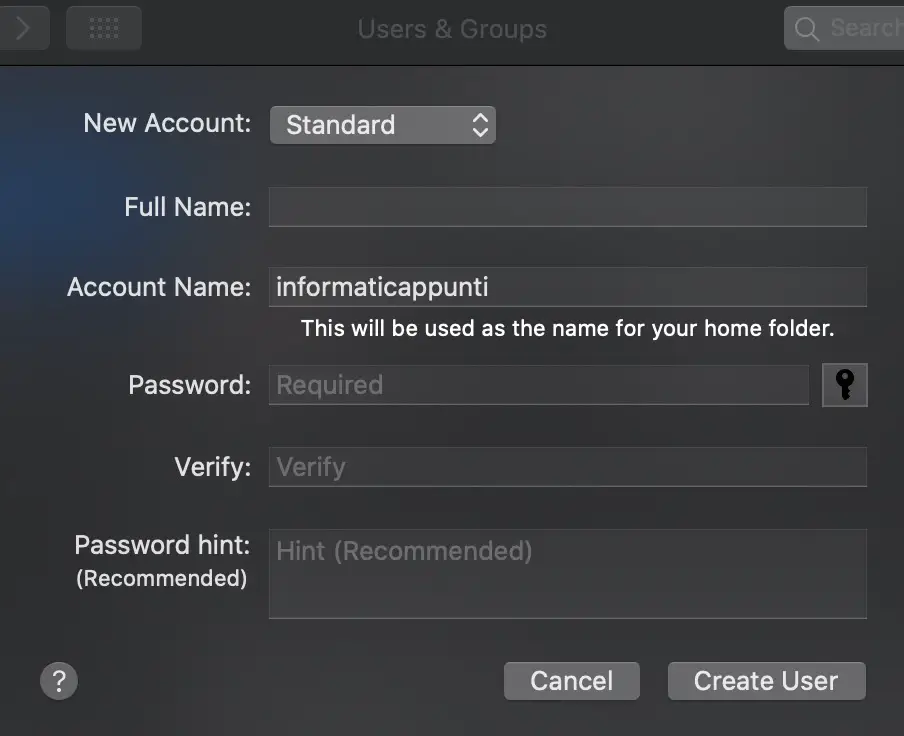
Nella schermata di creazione di un nuovo utente possiamo specificare il nome dell’utente, il nome dell’account e la password. Possiamo inoltre creare differenti tipi di account, Standard o Amministratore.
Una volta creato il nuovo utente, andiamo in Opzioni login della schermata Utenti e gruppi e assicuriamoci che l’opzione Login automatico sia impostata a Non attivo.
A questo punto possiamo riavviare il mac in modalità normale e alla schermata di login scegliamo il nuovo utente. Se il login va a buon fine e tutto funziona allora il problema, come abbiamo detto prima, è dovuto a qualche impostazione, configurazione o servizio caricato al login del vecchio utente.
Resettare la NVRAM e la PRAM
Un altro tentativo che possiamo fare se il mac non si avvia è quello di resettare la NVRAM o PRAM.
Si tratta di una porzione di memoria presente all’interno del mac, in cui il sistema memorizza alcune impostazioni a cui ha necessità di accedere rapidamente. La corruzione dei dati presenti in questa memoria potrebbe essere la causa che non permettere al sistema operativo di funzionare correttamente. Abbiamo approfondito l’argomento in una pagina dedicata a questa memoria e a come resettarla che vi consigliamo di consultare.
Per reimpostare la NVRAM/PRAM è necessario partire con il mac spento e seguire questi passi:
- Se avete impostata la password del firmware è necessario disattivarla prima di procedere.
- Accendere il mac e tenere subito premuti contemporaneamente i tasti <Opzione/Alt> + <Command> + P + R.
- Rilasciare i tasti dopo circa 20 secondi (il mac potrebbe sembrare non avviarsi o riavviarsi, continuate a tenere premuto)
- Rilasciare i tasti dopo il secondo tono di avvio se il vostro mac esegue i toni di avvio
- Se avete un mac con il chip di sicurezza T2, potete rilasciare i tasti dopo che il logo Apple appare e scompare per due volte.
Quando il mac si sarà avviato, se avrà ripreso a funzionare, sarà necessario andare in Preferenze di sistema e regolare di nuovo le impostazione che sono state reimpostate come la risoluzione dello schermo, il volume dell’audio, e le impostazioni di data/ora.
Mettere al sicuro i dati con la modalità “Disco destinazione”
Se siete giunti a questo punto e il mac non si avvia ancora, il problema potrebbe essere nel sistema operativo, e potrebbe quindi essere necessario eseguire un ripristino del sistema.
Prima di procedere è necessario mettere al sicuro i dati, il ripristino infatti cancellerà tutto ciò che abbiamo sul mac.
Per recuperare i dati dal mac che non si avvia, la soluzione migliore è quella di sfruttare la modalità “Disco destinazione”.
Per eseguire questa operazione avremo bisogno di un altro mac funzionante, se non lo avete in casa potete provare ad appellarvi a qualche amico volenteroso. Non farete nessuna modifica al suo mac quindi può stare tranquillo.
Con questa modalità useremo il mac che non si avvia come se fosse un disco esterno e lo connetteremo al mac funzionante in modo da poter estrarre i dati importanti come foto o documenti.
La modalità disco di destinazione può essere usata su tutti i mac con porte Thunderbolt o FireWire. Per effettuare il collegamento fra i due mac dovremo usare un cavo Thunderbolt, USB Type C o FireWire in base alle porte presenti sui dispositivi.
Una volta collegati far loro i due mac possiamo entrare nella modalità Disco di destinazione avviando il mac rotto mentre teniamo premuto il tasto T sulla tastiera.
A questo punto il computer si avvierà in modalità disco di destinazione e verrà riconosciuto come un disco esterno dall’altro mac.
Una volta che possiamo visualizzare il disco come disco esterno potremo procedere a fare una copia di tutti i dati che ci interessano. Ricordiamoci che se decideremo di procedere con il ripristino, tutti i dati verranno cancellati quindi fate molta attenzione a mettere in salvo tutto il necessario.
Se non potete usare la modalità disco destinazione ma potete smontare il disco dal vostro mac, un’altra soluzione per portare in salvo i dati è quella di inserire il disco smontato in un box esterno USB e copiare i dati da qualche parte.
Ripristinare il sistema operativo macOS
macOS Recovery è un sistema di recupero presente nella maggior parte delle versioni recenti di macOS.
Questo sistema permette di ripristinare macOS da un backup di Time Machine oppure di reinstallare macOS da capo per ripristinare il mac da zero.
Quando usate macOS Recovery, fate particolare attenzione alle operazioni che eseguite in quanto alcune di queste, come ad esempio l’inizializzazione del disco, cancellano tutti i dati presenti sul mac. Vi consigliamo quindi, prima di procedere a qualsiasi operazione tramite macOS Recovery, di effettuare un backup dei dati presenti nel computer, potete usare il metodo descritto nella sezione sulla modalità Disco di destinazione.
Per far partire macOS Recovery è necessario premere e tenere premuta la combinazione <Command> + R subito dopo aver premuto il tasto di accensione del mac.
Il mac inizierà ad avviarsi, continuiamo a tenere premuti i tasti finché non compare il logo apple o un mappamondo che gira.
Potrebbe venirvi richiesto di inserire la password di un utente amministratore per continuare.
Quando l’avvio del sistema è finito vedremo la finestra delle Utility macOS.
Da questa finestra avremo sostanzialmente 2 scelte:
- Ripristina da backup di Time Machine: possiamo scegliere questa opzione se abbiamo un backup fatto con Time Machine su un disco esterno o su una Time Capsule.
- Reinstallazione macOS: Per reinstallare il sistema operativo sul mac (perdendo tutti i dati presenti sul disco).
Conclusioni
Siamo giunti al termine di questa panoramica delle opzioni disponibili in caso di malfunzionamento del mac. Sappiamo ora come distinguere se il mac non si accende o se il mac non si avvia e sappiamo come comportarci in entrambi i casi.
Se conoscete altre soluzioni o per qualsiasi altra evenienza lasciate pure un commento qui sotto.



