Hai appena comprato il tuo primo computer con windows 10? Magari da un sito straniero? o per qualche motivo le impostazioni della tastiera del tuo windows 10 sono sbagliate? Vediamo come possiamo configurare la nostra tastiera come vogliamo.
Per motivi dovuti alle inevitabili differenze nei caratteri più usati nelle varie lingue, nel mondo esistono molti tipi diversi di tastiere con disposizioni e insiemi diversi dei caratteri speciali. Solitamente la disposizione dei caratteri alfanumerici di base (quindi escludendo le accentate e tutti i simboli) sono quasi sempre le stesse. Generalmente anche la spaziatura fra una lettera e l’altra è standard, possiamo infatti notare che la distanza fra il tasto A e il tasto L è sempre la stessa in ogni tastiera (a parte quelle dei netbook andati di moda qualche anno fa che avevano una tastiera ridotta).
Vediamo quindi come aprire la schermata delle impostazioni tastiera di windows 10.
Clicchiamo sul menu avvio e digitiamo il termine tastiera per iniziare la ricerca automatica nel menu.
Clicchiamo su Tastiera, ci si presenterà questa schermata:
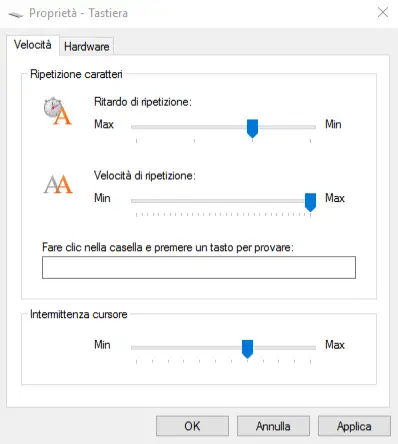
Da qui potremo impostare i primi parametri della tastiera:
Ritardo di ripetizione: Vi sarà capitato sicuramente di tenere premuto un tasto a lungo, avrete notato che all’inizio il computer scriverà una volta la lettera e poi dopo poco inizierà a ripetere quella lettera tante volte di seguito fino a quando non lasceremo il tasto. Questa impostazione è proprio il tempo che passa dalla pressione del tasto all’inizio della ripetizione, potremmo quindi regolarci in base alle nostre necessità, se ad esempio digitiamo molto lentamente e teniamo il dito troppo a lungo sui tasti potrebbe essere noioso avere un’impostazione di tempo breve. Se invece siamo veloci a premere e rilasciare i tasti potrebbe essere noioso avere un tempo troppo lungo perché ci costringerebbe ad aspettare troppo tempo quando vorremo sfruttare la ripetizione.
Velocità di ripetizione: Questa impostazione ci permette di modificare con che velocità avverrà la ripetizione di cui abbiamo parlato sopra, ovvero quanto velocemente windows inizierà a scrivere caratteri su caratteri quando terremo premuto un tasto e sarà passato il Ritardo di ripetizione.
Sotto queste due impostazioni c’è una comoda casella di testo su cu potremo fare delle prove per capire quale configurazione ci si adatta meglio!
Intermittenza cursore: Qui potremo definire, come intuibile dal nome, la velocità con cui lampeggerà il cursore. Solitamente il cursore lampeggia per fare in modo che, mentre si scrive una pagina di testo che quindi è fondamentalmente statica, il cursore sia l’unico elemento che lampeggiando ci segnalerà la sua presenza in maniera istantanea e quindi non si andrà a mimetizzare fra le righe del nostro testo.
Le opzioni disponibili in questa schermata sono finite, chiudiamo quindi cliccando sul tasto OK, riapriamo il nostro menu windows e digitiamo di nuovo il termine tastiera. Questa volta apriamo “Impostazioni di digitazione”, la schermata che dovremmo trovarci davanti sarà questa:
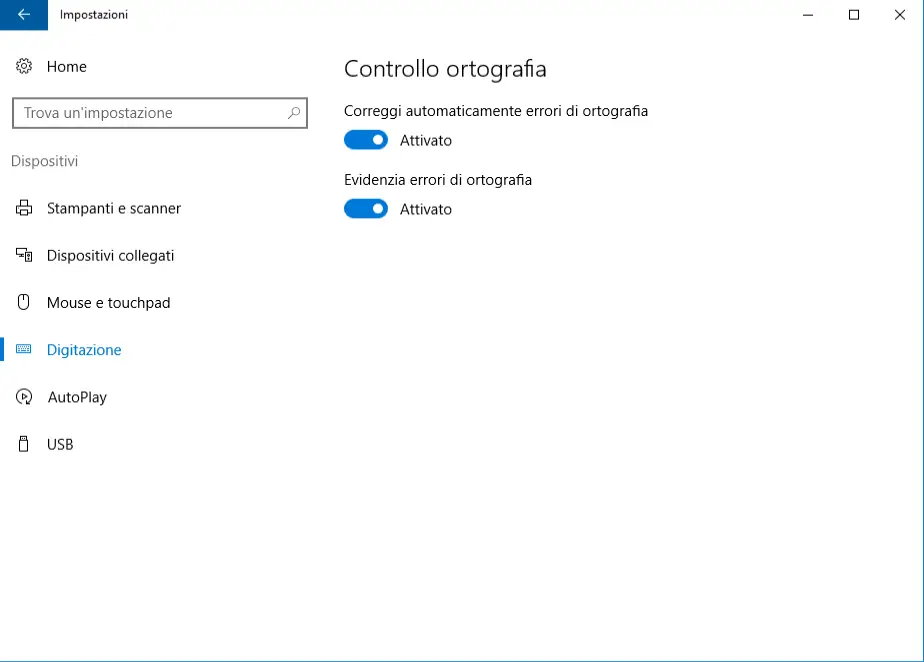
Le impostazioni qui sono abbastanza evidenti e si riferiscono al Controllo ortografia operato da windows.
Correggi automaticamente errori di ortografia qui possiamo decidere se attivare o disattivare il correttore automatico di windows.
Evidenzia errori di ortografia qui possiamo decidere se attivare o disattivare l’evidenziazione automatica degli errori di ortografia.
Anche per questa schermata è tutto, chiudiamola e riapriamo la ricerca di tastiera nel nostro menu windows, e questa volta apriamo la voce “Modifica le opzioni di lingua e tastiera”. Ci si aprirà questa schermata:
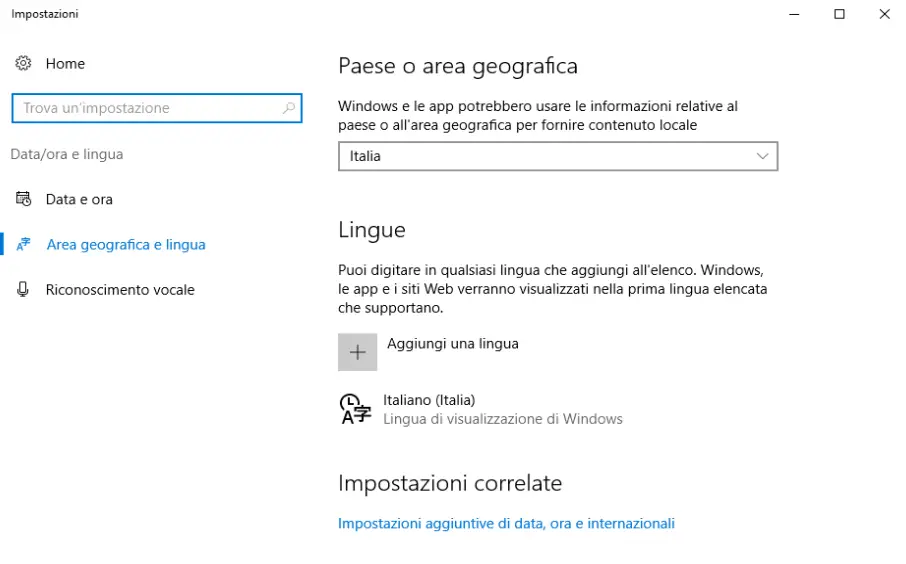
Qui potremo aggiungere delle nuove lingue attraverso la voce “Aggiungi nuova lingua” oppure se clicchiamo su una delle lingue già aggiunte sarà possibile poi selezionare opzioni e aprire un’ulteriore schermata di impostazioni.
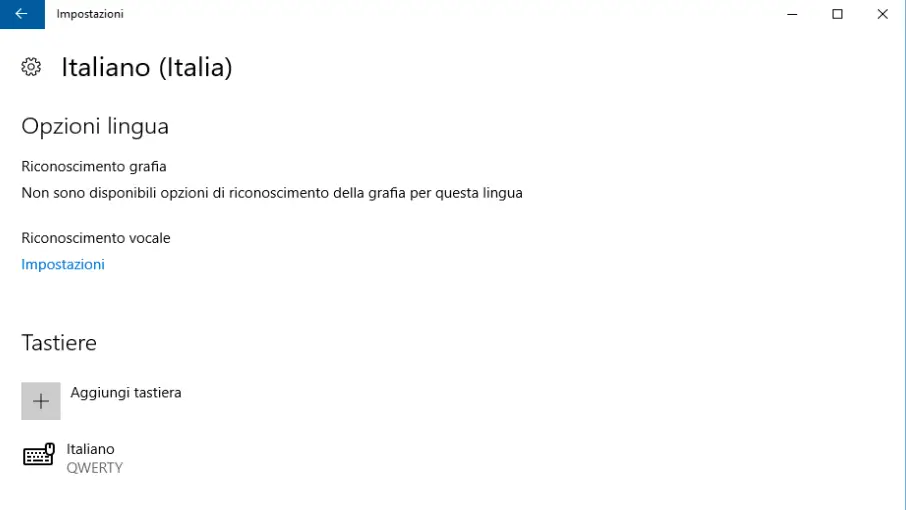
Da qui, tramite il tasto “Aggiungi tastiera” sarà possibile aggiungere un nuovo layout di tastiera, se quindi avete una tastiera italiana ma in questa schermata non viene indicata la tastiera “Italiano QWERTY” come nella figura vi consiglio di aggiungere il layout corretto in modo che tutti i tasti relativi a lettere accentate, parentesi e simboli vari siano proprio dove li vedere sulla tastiera.

Buongiorno… Mio figlio ha ricevuto per la prima comunione un pc portatile Chuwi. Purtroppo sulla tastiera non compare il tasto @ quindi è impossibile immettere i propri account. Nonostante l’aiuto di alcuni intenditori e i diversi tentativi consigliati sui siti, ad oggi non riusciamo ad utilizzarlo. Potete darci consigli? Grazie
Barbara
Buongiorno,
Solitamente i portatili Chuwi possono provenire da venditori esteri, è quindi probabile che abbiano una tastiera con la disposizione dei tasti secondo il layout americano. In questo caso è probabile che la chiocciola sia sul tasto 2, dove solitamente le tastiere italiane hanno le virgolette “.
Le consiglio quindi di leggere le pagine che abbiamo dedicato alla tastiera americana e alla posizione della @ su questa tastiera:
Tastiera americana – La guida definitiva: come e perché usarla
Perché ho la chiocciola sul tasto 2?
Spero di essere stato d’aiuto