In molte guide viene chiesto di aprire la finestra esegui e lanciare un comando per aprire un’applicazione, ad esempio cmd per aprire il prompt dei comandi, oppure come abbiamo visto in un altro post, osk per aprire la tastiera virtuale su schermo.
Spesso però non è specificato come aprire esegui su windows, e chi non è molto pratico potrebbe avere qualche problema a capire cosa deve fare.
Siamo qui proprio per questo, seguiteci e vedremo insieme alcuni modi per aprire esegui su windows.
Indice
- Cos’è la finestra esegui di windows?
- Aprire esegui con una scorciatoia da tastiera
- Usare la barra di ricerca per aprire esegui
- Aprire esegui tramite il menu avvio
- Aprire esegui tramite il menu winX
- Aprire esegui dal prompt dei comandi
- Usare la PowerShell per aprire esegui
- Conclusioni
Cos’è la finestra esegui di windows?
La finestra esegui è una piccola finestra, introdotta in windows da più di 25 anni. A partire da Windows 95 infatti è presente in tutte le successive versioni del sistema operativo di Microsoft. Le informazioni di questa pagina sono quindi testate su windows 10, ma sono valide anche per versioni precedenti come windows 7, e potrebbero rimanere valide anche nelle future versioni del sistema operativo.
Si tratta di una piccola finestra, ma con una grande utilità. Permette infatti di eseguire un comando, lanciare un programma, aprire un file e molte altre cose.
Aprire esegui con una scorciatoia da tastiera
Il primo metodo che esporremo è anche il più pratico e veloce. Se vi capita però raramente di utilizzare la finestra esegui potrebbe essere un po’ più difficile da ricordare rispetto ad altri metodi.
Per aprire il comando esegui da tastiera basta premere una combinazione di tasti:
<Win> + rIl tasto Win, se non lo sapeste, è il tasto riportante il logo di windows che si trova generalmente fra Ctrl e Alt.
Con questa combinazione la finestra esegui si aprirà immediatamente sullo schermo. Per ricordarla meglio possiamo notare che in questo caso il tasto r sta per “Run”, ovvero il nome della finestra esegui nella versione in inglese del sistema operativo.
Usare la barra di ricerca per aprire esegui
Quello che possiamo considerare il secondo metodo per praticità e velocità è l’uso della barra di ricerca di windows per cercare e aprire la finestra esegui.
In fondo se non troviamo qualcosa, la soluzione migliore è cercarla!
Potete accedere alla barra di ricerca cliccando sulla barra delle applicazioni, dove trovate “Scrivi qui per eseguire la ricerca” se avete la casella di ricerca attiva e visibile, altrimenti potete aprire il menu avvio e iniziare a digitare.
Naturalmente dovrete cercare la parola esegui. Il primo risultato suggerito dovrebbe essere proprio l’Applicazione esegui.
Vi basterà a questo punto premere invio o cliccare sul risultato della ricerca per aprire la finestra esegui.
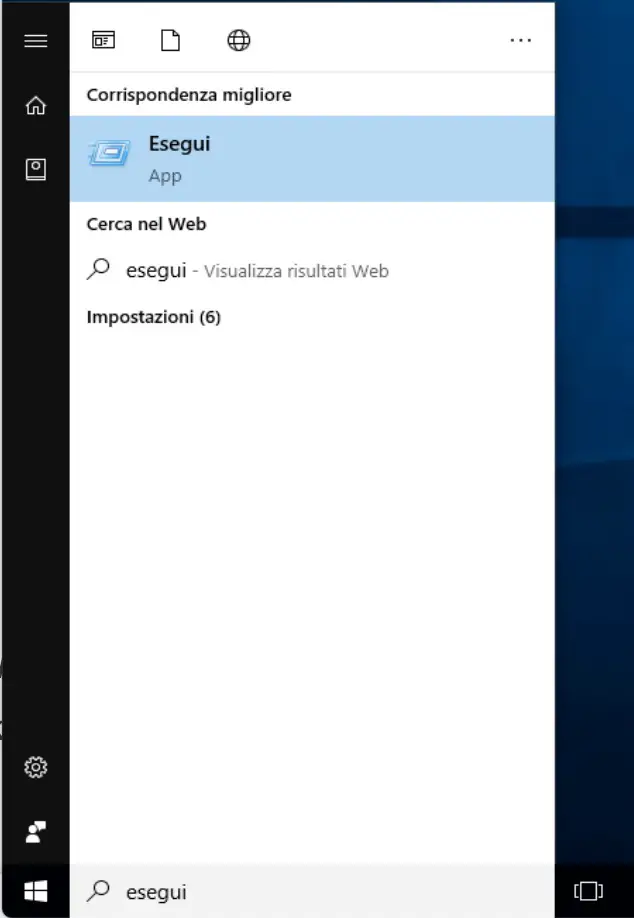
Aprire esegui tramite il menu avvio
I primi due metodi presentati erano secondo noi i più rapidi, quello che vedremo ora è un po’ più lento, ma comunque allo stesso modo efficace.
Il menu avvio è una delle caratteristiche che ha da sempre contraddistinto windows, siamo quindi praticamente tutti abituati alla sua presenza. Come sappiamo il menu avvio contiene, fra le altre cose, la lista dei programmi installati nel sistema operativo e permette quindi di eseguirli cliccando sulla loro voce nell’elenco. Anche Esegui fa parte di questo elenco, e anche se la ricerca ha permesso di trovare i programmi semplicemente digitandone il nome nella funzione di ricerca, è possibile cercare manualmente nella lista.
Apriamo quindi il menu avvio e scorriamo la lista delle applicazioni. Troveremo la voce “Sistema Windows“, che potremo espandere con un click. Al suo interno troveremo finalmente la voce “Esegui“, basterà un click per aprire la nostra finestra.
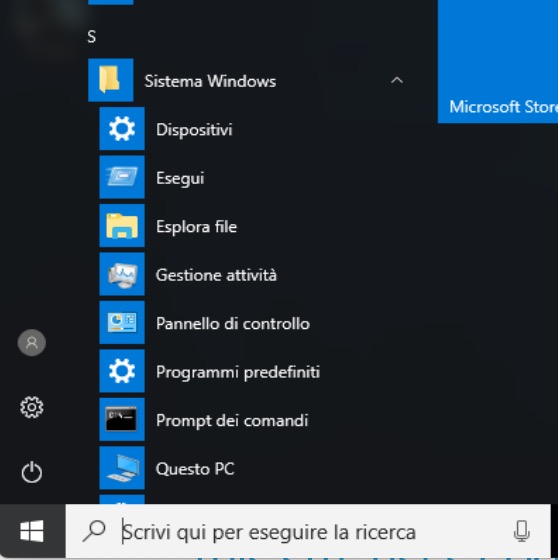
Aprire esegui tramite il menu winX
Probabilmente non molti conoscono il menu WinX, ma offre un modo molto veloce per aprire la finestra esegui.
Il menu WinX è un menu accessibile in due modi:
- Tramite la combinazione di tasti <Win> + x, da cui prende il nome.
- Cliccando con il tasto destro sul simbolo di windows in basso a sinistra che solitamente utilizziamo per aprire il menu avvio.
Il menu WinX si presenta solitamente in questo modo:
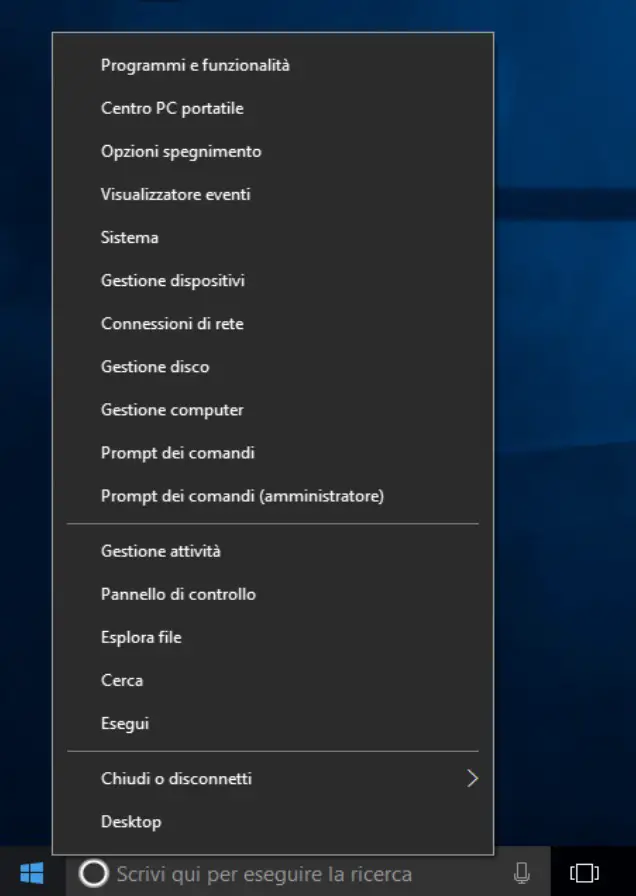
Come possiamo notare, da questo menu si può accedere a molte funzioni di gestione e amministrazione del sistema operativo. Fra queste possiamo trovare anche la voce “Esegui“, che potremo aprire con un click.
Aprire esegui dal prompt dei comandi
In genere sono alcuni utenti linux ad essere particolarmente legati alla riga di comando, ma non mancano neanche i fan del Prompt dei comandi di Windows.
Per questo vedremo anche come è possibile aprire esegui tramite il prompt dei comandi. Solitamente di usa fare il contrario, ovvero aprire il prompt dei comandi tramite la finestra esegui inviando il comando cmd. I fan del prompt però avranno sicuramente una finestra del prompt aperta e quindi avranno bisogno del passaggio inverso.
Purtroppo in questo caso però non ci sono buonissime notizie. Il comando da inviare nel prompt infatti è piuttosto complicato e difficile da memorizzare:
explorer.exe Shell:::{2559a1f3-21d7-11d4-bdaf-00c04f60b9f0}Decisamente più pratico usare uno qualsiasi dei metodi precedenti.
Usare la PowerShell per aprire esegui
Poiché abbiamo parlato di come aprire esegui utilizzando il prompt dei comandi, accontenteremo anche i fan della nuova (si fa per dire, visto che la prima versione risale al 2006) PowerShell.
Anche in questo caso il comando da ricordare è probabilmente troppo lungo e complesso da scoraggiarne l’uso in favore dei primi metodi esposti. Riportiamo comunque questo metodo per completezza.
Dalla powerShell possiamo aprire una nuova finestra esegui tramite il comando:
(New-Object -ComObject “Shell.Application”).FileRun()Come abbiamo già detto si tratta di un comando abbastanza lungo e complesso da ricordare, decisamente più complesso della combinazione di tasti <Win> + r vista all’inizio di questa panoramica.
Conclusioni
Siamo arrivati alla fine di questa lunga panoramica, abbiamo visto come aprire esegui su windows 10 in 6 diversi modi. Alcuni evidentemente più semplici da ricordare e da eseguire, altri decisamente più complicati e riportati più che altro “per onor di scienza”.
