Mentre un client dropbox per linux ufficiale è stato rilasciato, Google non ha ancora mai rilasciato un google drive client per linux. Dalla pagina di google Drive è possibile scaricare il client per windows e per mac ma non ancora per linux.
La comunità ovviamente in questi anni ha provveduto a creare dei client google drive per linux non ufficiali ma comunque funzionanti. Alcuni di questi client sono a pagamento, altri sono gratuiti, ne vedremo alcuni, come installarli e le principali caratteristiche.
Per chi ancora non sapesse cos’è google drive riportiamo la definizione data da wikipedia:
Google Drive è un servizio web, in ambiente cloud computing, di memorizzazione e sincronizzazione online introdotto da Google il 24 aprile 2012. Basato su software open source, comprende il file hosting, il file sharing e la modifica collaborativa di documenti, inizialmente fino a 5 GB, da ottobre 2013, invece fino a 15 GB gratuiti (inclusivi dello spazio di memorizzazione di Gmail e delle foto di Google+) estendibili fino a 30 TB in totale.
Wikipedia – Google Drive
Può essere usato via Web, caricando e visualizzando i file tramite il web browser, oppure tramite l’applicazione installata su computer, che sincronizza automaticamente una cartella locale del file system con quella condivisa. Su Google Drive sono presenti anche i documenti creati con Google Documenti.
Al debutto del servizio, i client necessari per sincronizzare i vari tipi di file erano disponibili per i seguenti sistemi operativi: OS X Lion e OS X Snow Leopard per sistemi Macintosh; Windows XP, Windows Vista, Windows 7 e Windows 10 per i PC; Android per smartphone e tablet; iOS per iPhone, iPad e iPod touch. Attualmente la famiglia di sistemi operativi Linux non è supportata, ma esistono client non ufficiali.
Accedere a google drive su ubuntu
Vedremo diversi modi di accedere a google drive su ubuntu, potrete poi scegliere quello che fa di più al caso vostro.
- Account online di GNOME
- Google drive ocamlfuse
- Insync
- RClone
Configurare Account online di Gnome per accedere a google drive
Account online di Gnome è il tool integrato in Ubuntu per accedere a vari account cloud, c’è Google, ma anche facebook, Microsoft, Flickr, Foursquare e altri. Se avete seguito la nostra guida su come cambiare la configurazione della tastiera e quindi su come installare le impostazioni della lingua dovreste già avere in impostazioni la voce Account Online.
Per prima cosa apriamo la schermata delle impostazioni di ubuntu e selezioniamo la scheda Account Online. Se questa non appare, potrebbe essere necessario installare il pacchetto relativo tramite il comando: sudo apt install gnome-online-accounts
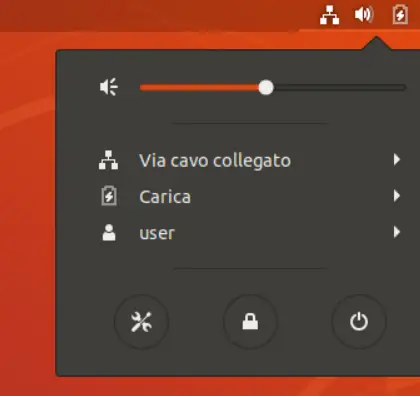
Ci troveremo ora davanti alla schermata di selezione del nuovo account da configurare, scegliamo Google.
A questo punto si aprirà una nuova finestra di accesso all’account google, dovremo fare login normalmente con i nostri user name e password di google
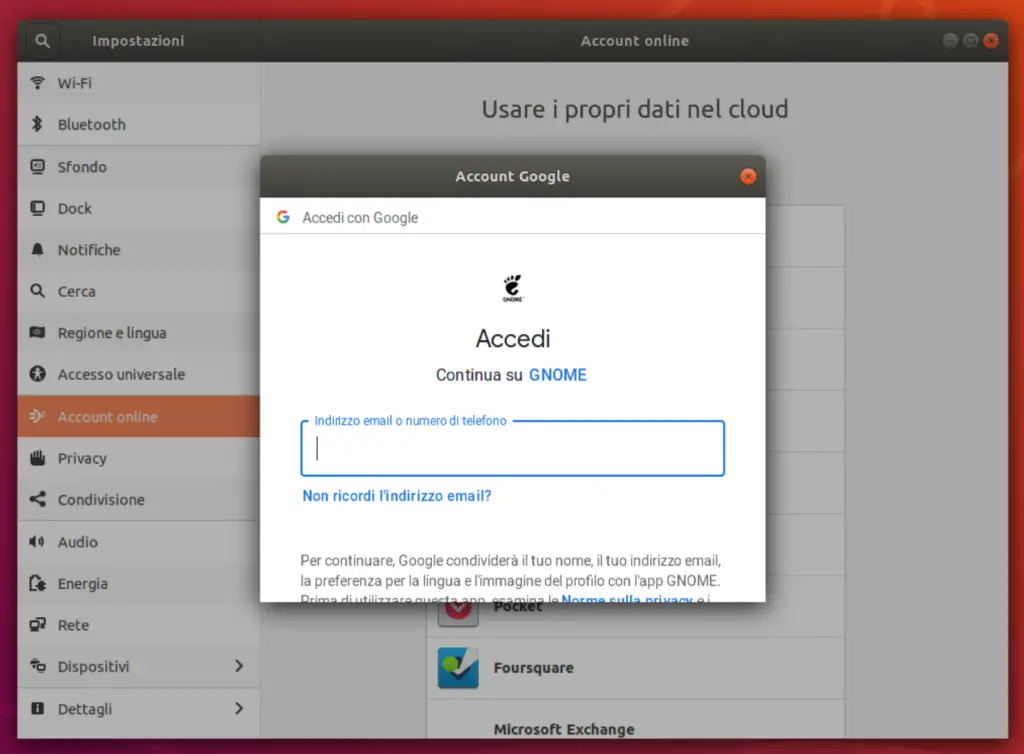
Una volta fatto l’accesso ci verrà mostrata la lista dei dati a cui ubuntu vuole accedere, clicchiamo su consenti e andiamo avanti.
Il prossimo passo è selezionare i servizi che vogliamo sincronizzare con ubuntu, a noi servirebbe solo la voce File (per usare google drive sul nostro ubuntu) ma possiamo lasciare le impostazioni di default e sincronizzare tutti i servizi.
A questo punto dovremmo vedere il nostro account google drive connesso come fosse un’unità esterna. Con questo metodo non verrà scaricata automaticamente una copia dei file sul nostro computer, ma saranno scaricati nel momento in cui li dovessimo copiare a mano su un’altra cartella locale del nostro pc.
Google Drive ocamlfuse – link
Ocamlfuse è un filesystem per google drive basato su fuse, scritto in linguaggio Ocaml.
Il codice del progetto ocamlfuse è disponibile su github qui mentre la documentazione (in inglese) la potete trovare qui.
Fondamentalmente con il driver google-drive-ocamlfuse sarà possibile montare la propria directory google drive come un normale filesystem in una cartella sulla propria macchina, solamente che sarà un filesystem remoto.
Vediamo come installarlo e configurarlo. Usando Ubuntu procederemo all’installazione direttamente tramite il repository ppa ufficiale del progetto con apt. Tutti i comando sotto elencati andranno eseguiti in un terminale.
- Per prima cosa installiamo il repository ppa e aggiorniamo il database di apt
sudo add-apt-repository ppa:alessandro-strada/ppasudo apt-get update
- Una volta fatto questo possiamo procedere all’installazione del pacchetto
sudo apt-get install google-drive-ocamlfuse- Una volta installato dovremo procedere all’autenticazione e autorizzazione del nostro account google tramite il comando:
google-drive-ocamlfuse
- L’esecuzione di questo comando aprirà una finestra del browser in cui potremo scegliere l’account da autorizzare, scegliamo l’account che vogliamo, consentiamo l’accesso, inseriamo la password e portiamo a termine il processo di autenticazione/autorizzazione.
- Creiamo quindi una cartella in cui montare (collegare) il nostro google drive su ubuntu. In questo caso lo metteremo in una cartella gdrive nella home dell’utente corrente.
mkdir ~/gdrive
- Montiamo il google drive nella cartella appena creata con il comando
google-drive-ocamlfuse ~/gdrive
- A questo punto possiamo aprire nautilus e nel menu file dovremmo trovare una nuova opzione relativa a google drive, dovremo cliccarci sopra per avviare la sincronizzazione del nostro drive. A questo punto inizierà la sincronizzazione e presto avremo a disposizione tutti i file del nostro account google drive.

fatto tutto, ottengo però questo messaggio:
google-drive-ocamlfuse
libva error: vaGetDriverNameByIndex() failed with unknown libva error, driver_name = (null)
[23395:23395:0100/000000.709644:ERROR:sandbox_linux.cc(377)] InitializeSandbox() called with multiple threads in process gpu-process.
Access token retrieved correctly.
xxxxxxxxxxx:~$ mkdir ~/gdrive
xxxxxxxxxxx:~$ google-drive-ocamlfuse ~/drive
Error: Mountpoint /home/gianni/drive should be an existing directory.
xxxxxxxxxxx:~$ google-drive-ocamlfuse ~/drive
Error: Mountpoint /home/gianni/drive should be an existing directory.
xxxxxxxxxxx:~$
Purtroppo l’errore
Error: Mountpoint /home/gianni/drive should be an existing directory.
è dovuto probabilmente ad un nostro errore nell’articolo, in quanto la cartella creata con il comando mkdir è gdrive, mentre poi cerchiamo di montare nella cartella drive.
La soluzione è quindi probabilmente utilizzare lo stesso nome (gdrive o drive) in entrambi i comandi.
Abbiamo provveduto ad aggiornare l’articolo.