Con il passare del tempo, le comunicazioni tramite internet si fanno sempre più frequenti. Inizialmente si parlava principalmente tramite chat testuali, ma ora con il passare del tempo si ricorre sempre più spesso a comunicazioni audio/video. Complici anche la diffusione di smartphone, computer portatili e webcam a basso costo, ormai è semplice avere a disposizione tutti gli strumenti per poter effettuare una videochiamata. Tutto questo ha portato alla nascita di molte applicazioni specializzate nelle videochiamate/video conferenze.
Zoom è un’applicazione di video conferenza probabilmente fra le più conosciute. Si tratta di uno strumento molto versatile, fornito di applicazioni per Windows, Mac, Linux, Android e iOS. Questa grande versatilità permette di connettersi con computer portatili, desktop, smartphone, tablet ecc…
Scaricare zoom su pc è piuttosto semplice, fino a qualche tempo fa la mancanza di una versione in italiano poteva dare qualche problema per chi non conosce l’inglese. Ora però possiamo scaricare zoom su pc in italiano e quindi tutto si è reso più facile anche per chi preferisce la propria lingua.
Abbiamo parlato di come installare zoom su linux in un’altra pagina, quindi se è questo che vi interessa seguite il link. Altrimenti continuate a leggere e vedremo insieme passo passo come scaricare zoom cloud meetings sul pc windows.
Indice
- Come scaricare zoom su pc
- Come installare zoom su pc
- Come usare zoom sul pc
- Partecipare ad una riunione organizzata da altri senza iscrizione
- Effettuare la registrazione per creare il proprio profilo personale
- Organizzare una riunione su zoom gratis
- Conclusioni
Come scaricare zoom su pc
Il primo passo da fare è quello di scaricare l’eseguibile per l’installazione di zoom sul nostro pc. Per farlo possiamo semplicemente andare sulla pagina ufficiale di zoom e all’interno della sezione download troveremo ciò che stiamo cercando.
Per accedere direttamente alla sezione download potete cliccare sul pulsante qui sotto che vi porterà alla pagina giusta:
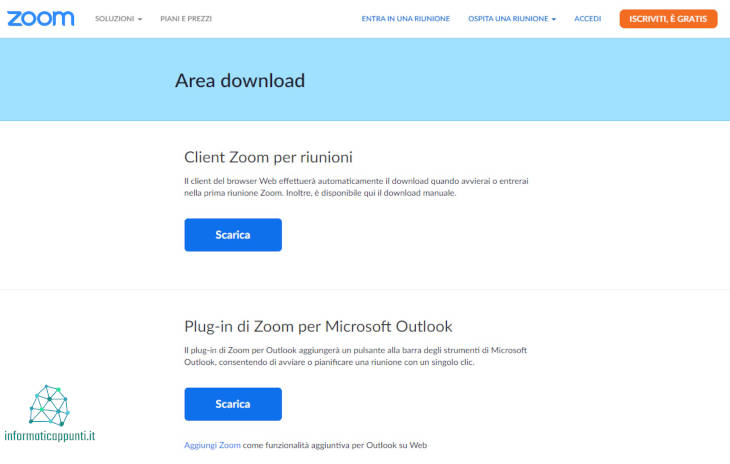
Una volta aperta la pagina scegliamo “Client zoom per riunioni” o “Zoom Client for Meetings” se la pagina si dovesse essere aperta in inglese e clicchiamo sul pulsante Scarica.
Una volta finito di scaricare il file possiamo procedere con l’installazione.
Come installare zoom su pc
Una volta finito di scaricare il file di installazione, procediamo e vediamo come installare zoom su pc.
- Per prima cosa eseguiamo il file di installazione appena scaricato.
- Se ci viene chiesto, confermiamo di acconsentire a zoom di apportare modifiche al dispositivo (in questo caso le modifiche apportata da zoom sono proprio installare se stesso).
- A questo punto l’installazione dovrebbe procedere in maniera completamente automatica.
- Comparirà una barra di avanzamento che ci terrà al corrente dello stato di avanzamento dell’installazione.
- Una volta terminata l’installazione, l’applicazione verrà aperta automaticamente.
A questo punto l’installazione è terminata, passiamo a vedere le caratteristiche di base di questo programma.
Come usare zoom sul pc
L’uso di zoom è piuttosto semplice, vediamo un po’ come orientarci.
Per prima cosa dobbiamo capire cosa vogliamo fare con questa applicazione. Se vogliamo solamente partecipare ad una riunione organizzata da un’altra persona senza effettuare la registrazione, se vogliamo effettuare la registrazione per avere il nostro profilo personale oppure se vogliamo essere noi a organizzare una riunione.
In ogni caso la schermata di partenza una volta installato il programma sarà questa:
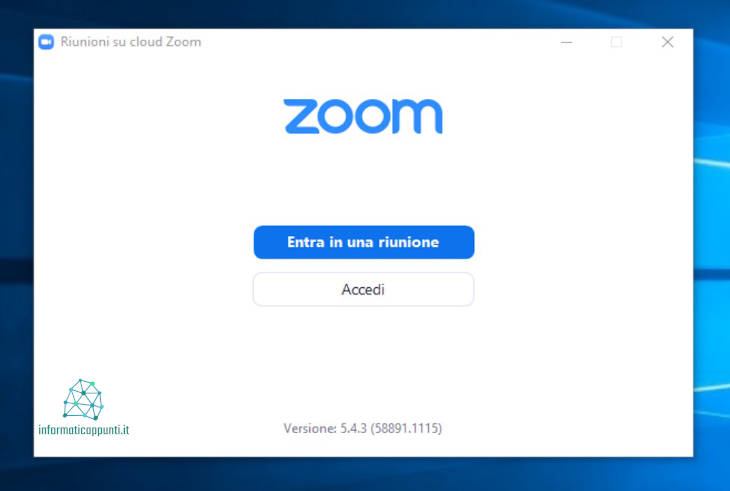
Partecipare ad una riunione organizzata da altri senza iscrizione
Il modo più semplice per utilizzare zoom è quello di partecipare ad una riunione che è stata organizzata da un’altra persona. Partecipare alle riunioni zoom è completamente gratis e possiamo farlo anche senza effettuare alcuna iscrizione a zoom.
- A partire dalla schermata principale basterà cliccare sul pulsante “Entra in una riunione“.
- Si aprirà una schermata in cui dovremo inserire l’ID della riunione che ci sarà stato comunicato dall’organizzatore del meeting, il nome con il quale vogliamo apparire nella riunione e decidere se vogliamo attivare audio e webcam.
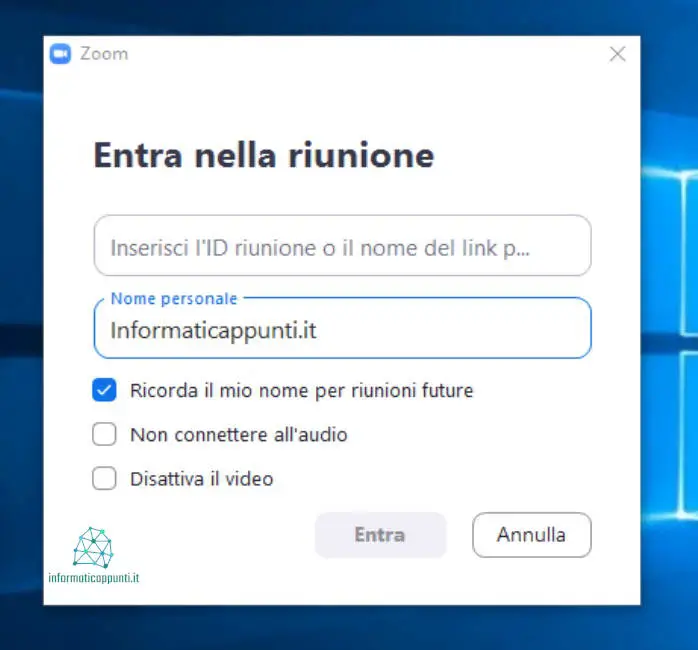
- Inseriti i dati clicchiamo su “Entra“.
- A questo punto ci verrà chiesto di inserire la password della riunione che ci sarà stata fornita dall’organizzatore insieme all’ID della riunione.
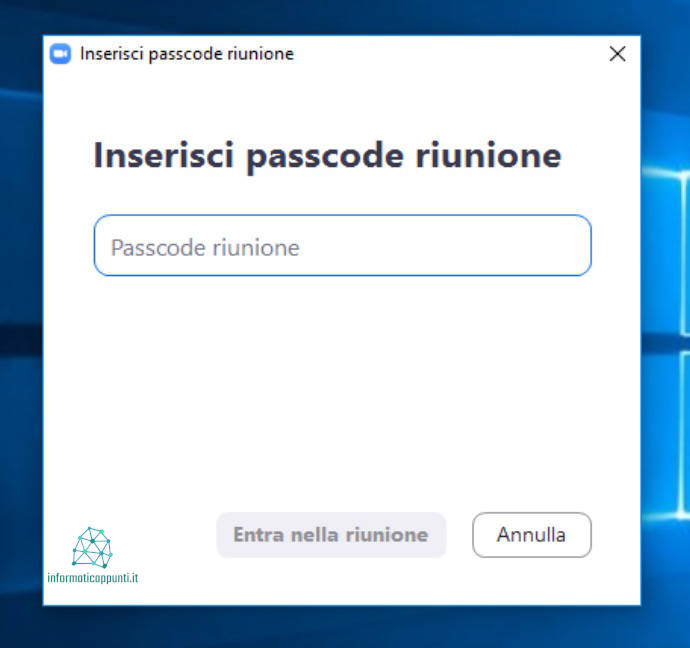
- Procediamo cliccando su “Entra nella riunione“.
- La prima volta ci verrà chiesto di accettare le condizioni di servizio e l’informativa sulla privacy. Leggiamo attentamente entrambi i documenti e poi clicchiamo su accetto per procedere.
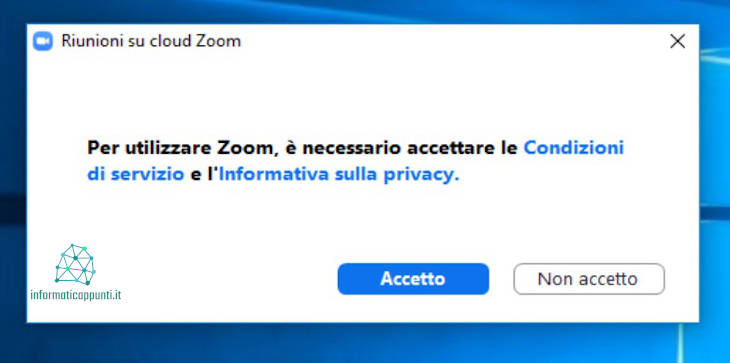
- A questo punto, se l’organizzatore della riunione ha impostato la sala d’attesa, una schermata ci informerà che siamo in attesa che l’organizzatore della riunione accetti il nostro ingresso nel meeting.
- Una volta accettati, ci sarà chiesto di confermare il fatto che vogliamo utilizzare l’audio del computer per accedere al meeting. Confermiamo cliccando su “Entra con l’audio del computer” e saremo finalmente connessi alla riunione.
- Quando avremo finito basterà cliccare sul pulsante rosso “Lascia” che si trova in basso a destra per abbandonare la riunione.
Effettuare la registrazione per creare il proprio profilo personale
Creare un proprio account zoom personale è gratis e richiede solo pochi minuti. Una volta creato il nostro account potremo accedere a zoom e conservare le impostazioni del profilo anche se accediamo ad esempio dall’applicazione per smartphone.
Avere un account permette anche di organizzare riunioni gratuitamente (a determinate condizioni che vedremo del prossimo paragrafo).
Possiamo procedere a effettuare l’iscrizione sul sito ufficiale di zoom cliccando sul seguente pulsante:
Seguite la semplice procedura di iscrizione e al termine tornate sull’applicazione appena scaricata e installata.
A questo punto dalla schermata principale basterà cliccare su Accedi e inserire email e password scelti al momento dell’iscrizione.
Una volta cliccato di nuovo si Accedi saremo finalmente in grado di partecipare con il nostro profilo o creare le nostre riunioni.
Organizzare una riunione su zoom gratis
Abbiamo già detto che partecipare ad una riunione zoom organizzata da un’altra persona è gratis. Ma invece cosa succede se vogliamo organizzare noi una riunione?
Al momento (le cose potrebbero cambiare in futuro) è possibile organizzare una riunione gratuitamente a patto di rispettare determinate condizioni. Zoom ci permette infatti di organizzare gratuitamente riunioni con meno di 3 partecipanti. Nel caso di una riunione con 3 o più partecipanti, ci verrà imposto un limite di 40 minuti, al termine dei quali la riunione finirà.
Il piano gratuito ci permette quindi di testare l’applicazione con tutte le sue funzionalità, e possiamo tranquillamente utilizzarla per tutto il tempo che vogliamo se organizziamo riunioni solamente fra due persone o se siamo disposti ad accettare che le nostre riunioni durino solamente 40 minuti.
Ci sono studi che dicono che le riunioni troppo lunghe dopo un po’ diventano inutili, avere un “timer” di 40 minuti potrebbe essere un vincolo imposto dall’alto per cercare di mantenere la durata sotto controllo.
Se invece vogliamo la libertà di organizzare riunioni più lunghe con più partecipanti possiamo consultare le tariffe e i piani offerti da zoom a questo link.
Zoom offre piani incrementali in base alle funzionalità e al numero massimo di partecipanti. Potremo fare l’iscrizione anche per un singolo mese se non ci interessa la fatturazione annuale.
Conclusioni
Abbiamo visto in questa pagina come scaricare zoom su pc, come installarlo e come usare la versione gratis per partecipare a una riunione e dove trovare il piano dei prezzi per i piani a pagamento.

a me interessa quella di 40 minuti come faccio a istallare
Salve, per accedere alla versione gratuita di zoom con limite di 40 minuti basterà seguire le istruzioni contenute nella pagina, se non sottoscrive un piano a pagamento il suo account sarà automaticamente quello gratuito con il limite di 40 minuti.