Per chi è poco pratico di informatica può capitare di sentir parlare del tasto tab, ma di non sapere dove si trova o a cosa serve. Eppure questo tasto può essere molto comodo in molte situazioni, consentendoci di risparmiare del tempo ed ottimizzare il lavoro.
Ma dove si trova il tasto tab sulla tastiera? Quali sono le sue funzioni principali?
Seguiteci e scopriremo insieme il mondo che si nasconde dietro questo tasto troppo spesso sottovalutato!
Indice
- Cos’è il tasto tab?
- Qual’è il tasto tab sulla tastiera? Dove si trova?
- A cosa serve il tasto tab? Quali sono le funzioni del tasto tab?
- Spostarsi da un campo al successivo di una form
- Spostarsi al campo successivo in un foglio di calcolo excel o google fogli
- Inserire una tabulazione in un documento di testo (Word, Documenti Google ecc…)
- Attivare l’autocompletamento nel prompt dei comandi windows e nel terminale mac/linux
- In combinazione con il tasto Alt o Command per passare da una finestra all’altra (Alt Tab)
- Conclusioni
Cos’è il tasto tab?
Il tasto tab, o tabulatore, è un tasto che si trova generalmente nell’ultima colonna a sinistra della tastiera, sopra al tasto “Caps Lock” o in alcune tastiere “Bloc Maiusc.”.
Le funzioni di questo tasto sono molteplici, e dipendono generalmente dal contesto in cui viene usato. Originariamente la sua funzione era quella di creare tabelle, permettendo sulle macchine da scrivere di spostare il carrello fino a delle posizioni prefissate senza dover utilizzare la barra spaziatrice.
Qual’è il tasto tab sulla tastiera? Dove si trova?
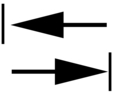
Link, CC BY-SA 2.5
Come abbiamo già accennato il tasto tab sulla tastiera si trova solitamente (potremmo dire sempre) nella colonna più a sinistra della tastiera, sopra al tasto “Caps Lock”, ovvero quello per bloccare l’inserimento di caratteri maiuscoli.
La serigrafia sul tasto originariamente riportava una coppia di frecce orizzontali poste una sotto l’altra e rivolte in direzioni opposte.
Con il passare del tempo si sono aggiunte diverse altre serigrafie, su alcune tastiere mac prodotte da apple troviamo la sigla “tab”, oppure solamente una freccia orizzontale rivolta verso destra.

Come vedete i produttori di tastiere si sono divertiti con questo tasto, ma il suo utilizzo rimane in ogni caso sempre lo stesso.
Per chiarezza questa è la posizione del tasto tab vista sulla tastiera virtuale di windows. La posizione è tipica della tastiera e quindi è la stessa sia su mac che pc.
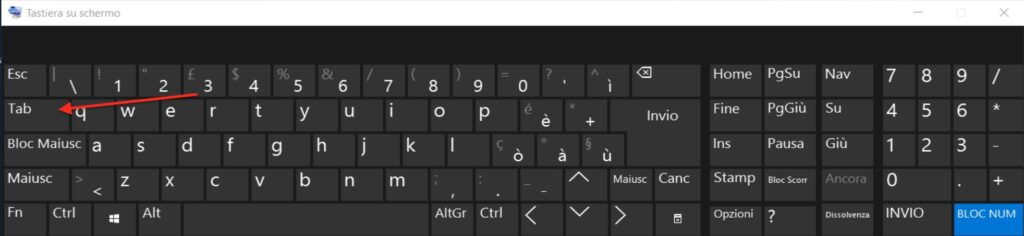
A cosa serve il tasto tab? Quali sono le funzioni del tasto tab?
Come abbiamo accennato nei paragrafi precedenti il tasto tab, originariamente utilizzato nelle macchine da scrivere per portarsi in determinati punti della riga in modo da facilitare la creazione di TABelle e TABulati, nei moderni computer assume diverse funzioni in base al contesto e al programma che stiamo utilizzando quando lo premiamo.
Imparare l’utilizzo del tasto tab almeno nei contesti più frequenti ci può permettere di ottimizzare il lavoro, incrementando la produttività e facendoci risparmiare tempo in molte occasioni.
Sapere quando e come usare il tasto tab ci può risparmiare il ricorso al mouse in molti casi. Ci sono diverse filosofie sull’utilizzo del mouse, molti lo preferiscono, molti lo evitano il più possibile. Il ricorso continuo al mouse in effetti può essere in alcuni casi una buona perdita di tempo, magari non ce ne accorgiamo perché lo usiamo solo per pochi secondi alla volta. Ma non ci accorgiamo che quei pochi secondi, moltiplicati per magari centinaia di volte al giorno, e sommati al tempo per riportare le mani nella giusta posizione sulla tastiera può diventare molto tempo. Il tasto tab ci viene quindi in soccorso per evitarci almeno qualche volta questo spostamento.
Ma vediamo quali sono gli usi più comuni di questo tasto.
Spostarsi da un campo al successivo di una form
Una delle occasioni in cui è più facile rendersi conto di quanto il mouse in alcune situazioni possa farci perdere tempo è quando compiliamo un lungo modulo on-line.
La compilazione di un modulo on-line comporta il ricorso al mouse ogni volta che dobbiamo passare da un campo all’altro del modulo, e in questo caso può avvenire praticamente a ogni parola. Inserisco il nome -> mouse, click sul campo cognome -> torno alla tastiera, scrivo il cognome -> mouse, click sul campo indirizzo -> torno alla tastiera … e così via, ricorrendo al mouse per ogni campo.
Il tasto tab ci viene in soccorso in questo caso risparmiandoci un sacco di tempo. Premendo infatti il tasto tab in un modulo, portiamo automaticamente il cursore sul campo successivo senza utilizzare il mouse e senza muovere le mani dalla corretta posizione sulla tastiera (si può facilmente raggiungere con il mignolo).
La procedura di compilazione del modulo che abbiamo preso ad esempio prima diventa semplicemente: Inserisco il nome, <tab>, Inserisco il cognome, <tab>, inserisco l’indirizzo… e così via senza mai usare il mouse.
Se commettiamo un errore e siamo già andati al campo successivo, è possibile tornare indietro tramite la combinazione <Shift> + <Tab>. Questo ci permette di muoverci in entrambe le direzioni senza mai togliere le mani dalla tastiera.
Spostarsi al campo successivo in un foglio di calcolo excel o google fogli
Se vi capita spesso di inserire delle quantità di dati in un foglio excel o più in generale un foglio di calcolo, potete ottimizzare gli spostamenti con l’uso del tasto tab.
Se non conoscete il tasto tab, avete fondamentalmente tre modi per muovervi nell’inserimento di dati in un foglio di calcolo: tramite i tasti freccia della tastiera, cliccando con il mouse sulla cella successiva, premendo il tasto invio per portarvi alla cella sottostante.
I primi due dei metodi appena esposti implicano lo spostamento di almeno una mano dalla posizione di scrittura sulla tastiera. Nel caso doveste inserire molti dati, questo tempo potrebbe essere risparmiato utilizzando nel giusto modo i tasti tab e invio.
Per inserire dati più velocemente possiamo utilizzare questo schema tramite l’uso del tasto tab.
Partiamo dalla prima cella della prima riga da inserire, inseriamo i nostri dati e premiamo il tasto tab. Dopo la pressione del tasto tab, il selettore si sposta sulla cella subito a destra, permettendoci di inserire direttamente il contenuto della seconda colonna. A fine inserimento della seconda colonna possiamo premere di nuovo il tasto tab per portarci alla terza, inserire i dati e così via fino ad arrivare all’ultima colonna. Quando avremo finito l’inserimento dei dati nell’ultima colonna, premiamo il tasto invio. Questa volta aver premuto il tasto invio invece del tasto tab, ci porterà direttamente alla prima cella della riga successiva. Da qui potremo iniziare a inserire i dati della seconda riga e così via.
Vi facciamo notare che questo ciclo funziona se premete sempre tab per portarvi alla cella successiva. Se per errore utilizzate ad esempio la freccia a destra per spostarvi dalla quarta alla quinta colonna e poi continuate ad usare tab, quando alla fine premerete invio per portarvi alla riga successiva, il selettore si porterà alla riga successiva ma alla quinta colonna, ovvero alla colonna dalla quale è iniziata l’ultima “catena di tab”.
Inserire una tabulazione in un documento di testo (Word, Documenti Google ecc…)
L’antica funzione del tasto tab come tabulatore si conserva nei programmi di scrittura come ad esempio word. In questi programmi il tasto tab ha la funzione di inserire uno spazio predefinito.
In word ad esempio, il tasto tab inserisce un carattere di spazio che porta il cursore in determinati punti della riga definiti a intervalli regolari. Si usa quindi per dare un’indentazione maggiore a determinati paragrafi, o se vogliamo allineare determinate sezioni del testo.
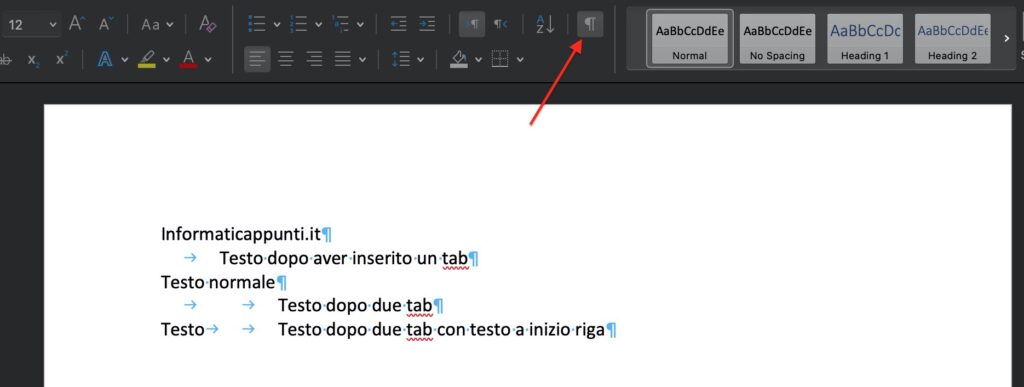
Nella figura precedente possiamo vedere alcuni esempi dell’utilizzo del tasto tab in Microsoft Word.
Nella seconda riga abbiamo inserito del testo dopo aver premuto tab una volta. Il testo come possiamo vedere non inizia a inizio riga, ma dopo lo spazio di una tabulazione.
Nella quarta riga abbiamo iniziato a digitare dopo una doppia pressione del tasto tab. Lo spazio dall’inizio della riga in questo caso è il doppio rispetto alla seconda riga.
Nella quinta e ultima riga invece, abbiamo evidenziato una delle grandi potenzialità dell’uso della tabulazione. Abbiamo infatti scritto del testo a inizio riga, e poi abbiamo premuto il tasto tab in questo caso due volte. Alla prima pressione il cursore si è allineato al punto della prima tabulazione, ovvero quello della seconda riga. Alla seconda pressione si è allineato al punto della seconda tabulazione, ovvero quello della quarta riga. In questo modo abbiamo iniziato a digitare e l’inizio del testo è perfettamente allineato a quello della riga precedente. Questo sarebbe stato impossibile utilizzando solamente gli spazi in quanto stiamo utilizzando un carattere in cui non tutte le lettere hanno la stessa larghezza e quindi la presenza della parola “Testo’ a inizio riga avrebbe sicuramente disallineato la riga 4 e la 5.
Per mostrare meglio la presenza dei caratteri di tabulazione abbiamo attivato la visualizzazione dei caratteri di formattazione che indicano ogni tabulazione con una freccia blu verso destra. Evidenziato nella schermata con una freccia rossa troviamo il pulsante da premere per attivare e disattivare questa funzione.
Attivare l’autocompletamento nel prompt dei comandi windows e nel terminale mac/linux
Chi utilizza spesso il prompt dei comandi o il terminale su sistemi mac o linux probabilmente conoscerà già questa comodissima funzione.
Quando utilizziamo la riga di comando infatti, il tasto tab è un tasto molto utilizzato, e permette di risparmiare moltissimo tempo.
Nella riga di comando il tasto tab attiva la funzione di autocompletamento. Se iniziamo a scrivere parte di un comando e poi premiamo il tasto tab sulla tastiera, il terminale ci suggerirà il resto del comando. Se sono disponibili più comandi che iniziano con i caratteri che abbiamo già digitato, il tasto tab ci fornirà più suggerimenti, se invece esiste un solo comando che può completare quanto abbiamo già scritto, verrà inserito automaticamente come se lo avessimo digitato.
L’autocompletamento funziona non solamente per i comandi, ma anche quando dobbiamo inserire un percorso del filesystem. Ci permetterà quindi di inserire i primi caratteri di una directory o un file e far completare al sistema il resto del nome.
In combinazione con il tasto Alt o Command per passare da una finestra all’altra (Alt Tab)
Abbiamo lasciato questa funzione fra le ultime perché probabilmente si tratta di una delle più conosciute.
Quando siamo sulla finestra di un programma e abbiamo altre finestre aperte, possiamo utilizzare la combinazione di tasti <Alt> + <Tab> per attivare una delle altre finestre. Se premiamo la combinazione una sola volta, scambiamo la finestra in primo piano con quella in secondo piano. Premendola di nuovo torneremo alla finestra iniziale. Questo è particolarmente comodo nei casi in cui dobbiamo passare spesso e velocemente da una finestra all’altra e non vogliamo usare ogni volta il mouse.
Se la finestra che vogliamo attivare non è quella subito in secondo piano, possiamo tenere premuto il tasto <Alt> e premere più di una volta il tasto <Tab>. In questo modo potremo scorrere una alla volta tutte le finestre aperte fino a trovare quella che ci interessa. Trovata quella che vogliamo portare in primo piano basterà rilasciare il tasto <Alt>.
Questa combinazione è universale e funziona sia su windows che su mac e linux.
Conclusioni
In conclusione abbiamo visto cos’è e dove si trova il tasto tab sulla tastiera. Dopo aver capito dove trovarlo abbiamo visto come questo tasto spesso sottovalutato può permetterci di risparmiare in sacco di tempo e di lavorare in maniera molto più efficiente in molte situazioni.
Se avete ulteriori dubbi non esitate a lasciare un commento qui sotto.
