Con il passare del tempo, le comunicazioni tramite internet si fanno sempre più frequenti. Inizialmente si parlava principalmente tramite chat testuali, ma ora con il passare del tempo si ricorre sempre più spesso a comunicazioni audio/video. Complici anche la diffusione di smartphone, computer portatili e webcam a basso costo, ormai è semplice avere a disposizione tutti gli strumenti per poter effettuare una videochiamata. Tutto questo ha portato alla nascita di molte applicazioni specializzate nelle videochiamate/video conferenze.
Zoom è un’applicazione di video conferenza probabilmente fra le più conosciute. Si tratta di uno strumento molto versatile, fornito di applicazioni per Windows, Mac, Linux, Android e iOS. Questa grande versatilità permette di connettersi con computer portatili, desktop, smartphone, tablet ecc…
Il team di sviluppatori in questo caso non ha escluso nessuno, per cui è stata rilasciata anche un’applicazione linux.
Poiché le installazioni su ubuntu/linux possono essere un po’ ostiche, specialmente per i nuovi utenti di questa famiglia di sistemi operativi, in questa pagina vedremo come installare zoom su linux.
Per installare zoom su linux ci sono due diversi modi, tramite interfaccia grafica o tramite terminale. Esporremo entrambe le procedure, sarete voi a decidere quale fa al caso vostro. Useremo Ubuntu nel nostro caso in quanto si tratta di una delle distribuzioni più diffuse. L’installazione su altre distribuzioni, specialmente se basate si ubuntu come Kubuntu, Xubuntu o Linux Mint dovrebbe essere analoga a quella esposta.
Indice
- Installare zoom su linux tramite interfaccia grafica
- Installare zoom su ubuntu tramite terminale
- Eseguire zoom su linux
- Conclusioni
Installare zoom su linux tramite interfaccia grafica
Specialmente se siete alle prime armi con i sistemi linux, installare zoom tramite interfaccia grafica potrebbe essere l’opzione più semplice e intuitiva.
Vediamo passo passo la procedura da seguire.
- Per prima cosa andiamo sulla pagina di download del sito di zoom, potete farlo cliccando qui sotto:
- In questa pagina vi verrà chiesto di selezionare il vostro sistema operativo dalla lista (nel nostro caso sceglieremo Ubuntu).
- Appena selezionato il sistema operativo si Aggiungeranno anche i selettori per Architettura (32 o 64 bit) e Versione del sistema operativo selezionato.
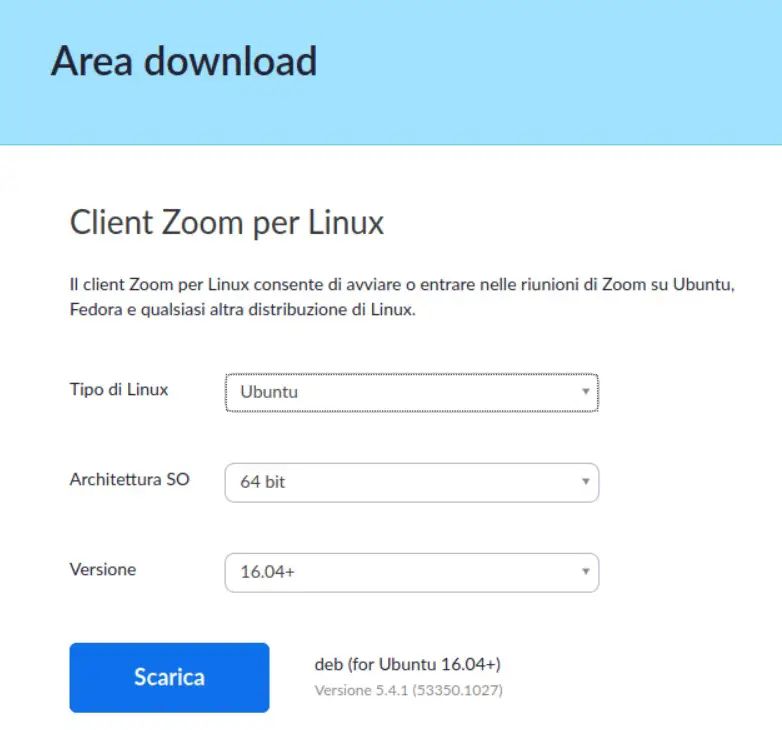
- Una volta fatte le nostre selezioni possiamo procedere cliccando sul pulsante Scarica. Questo avvierà il download del pacchetto sul nostro computer.
- A questo punto dovremo andare nella cartella in cui il file di installazione è stato scaricato.
- Una volta individuato possiamo cliccarci con il tasto destro del mouse e scegliere “Apri con Installa software“.
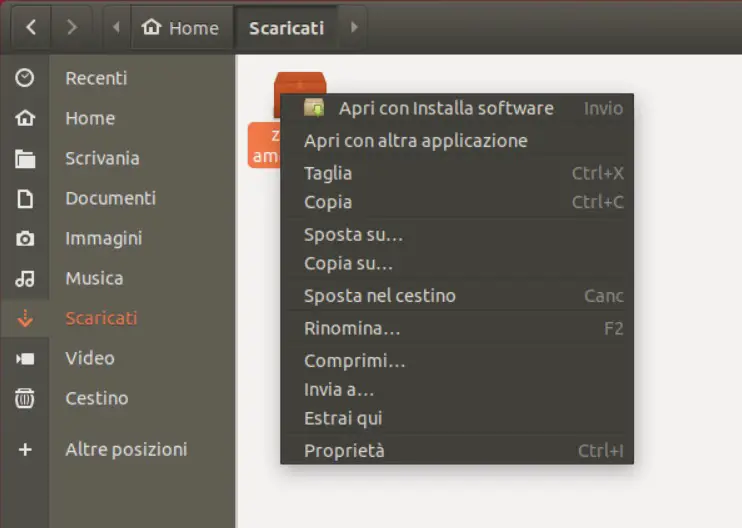
- Fatto questo si aprirà la finestra del gestore dei pacchetti che ci illustrerà la descrizione e i dettagli del pacchetto che stiamo andando a installare.
- Premiamo Installa e inseriamo la nostra password per proseguire.
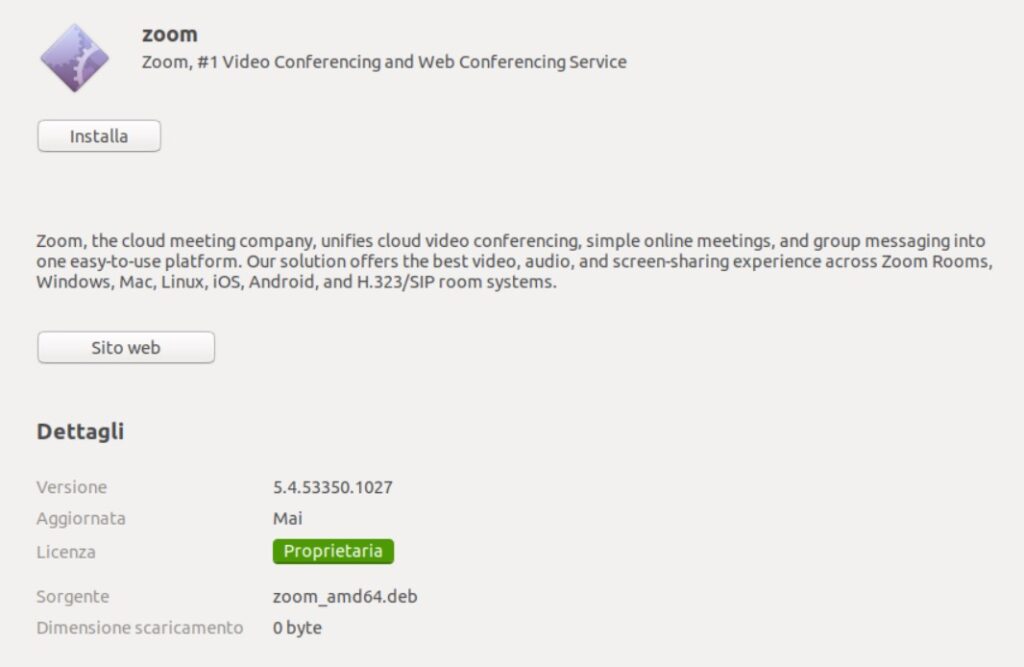
- Finita l’installazione possiamo chiudere la finestra d’installazione.
- A questo punto Zoom sarà installato sul nostro computer, potremo trovarlo nel menu Mostra applicazioni insieme a tutte le altre applicazioni.
Installare zoom su ubuntu tramite terminale
Se avete familiarità con il sistema operativo, potete decidere di installare zoom usando la riga di comando. Si tratta di un metodo più veloce, i passaggi sono pochi e semplici, potete quindi avventurarvi con questo metodo anche se state cercando di fare i vostri primi passi nell’uso del terminale. In quest’ultimo caso vi consigliamo di consultare la nostra pagina “10 comandi linux per principianti” per imparare le basi dell’uso del terminale.
- Per prima cosa apriamo un terminale nuovo. Per farlo in ubuntu potete usare la combinazione <Ctrl> + <Alt> + T.
- Nel terminale eseguiamo il seguente comando per scaricare il pacchetto di zoom.
wget -O Scaricati/zoom_amd64.deb https://zoom.us/client/latest/zoom_amd64.deb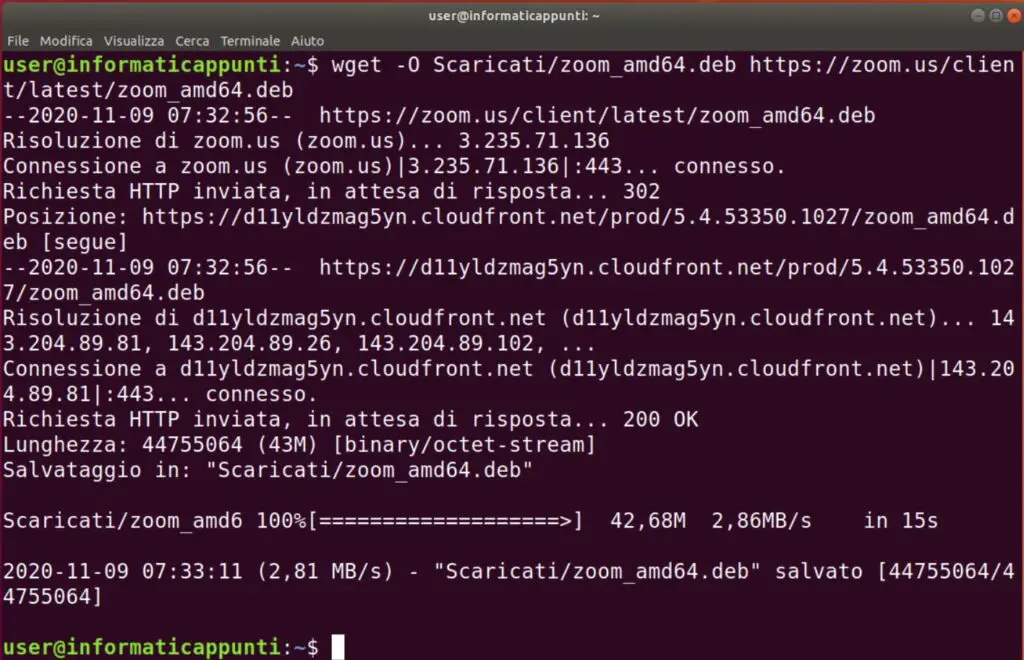
In questo caso, avendo il sistema operativo in italiano la cartella dei downloads del sistema si chiama Scaricati. Se avete ubuntu in inglese è possibile che dobbiate sostituire Scaricati con Downloads.
- A questo punto possiamo entrare nella cartella dei downloads con il comando
cd Scaricati/- Una volta nella cartella aggiorniamo il database dei pacchetti di apt e installiamo il pacchetto appena scaricato tramite i comandi
sudo apt update
sudo apt install ./zoom_amd64.deb- Questi comandi installeranno il pacchetto di zoom e le eventuali dipendenze mancanti in automatico.
- Una volta finita l’installazione possiamo chiudere il terminale e troveremo Zoom nel menu “Mostra applicazioni” insieme a tutte le altre applicazioni installate nel sistema operativo.
- Se volete è possibile avviare zoom anche tramite terminale, basterà lanciare il comando
zoomEseguire zoom su linux
Una volta finita l’installazione potete aprire il menu “Mostra applicazioni” e digitare zoom nella casella di ricerca. Se visualizzerete l’icona di Zoom significa che l’installazione è andata a buon fine e quindi potete cliccarci sopra per aprire l’applicazione.
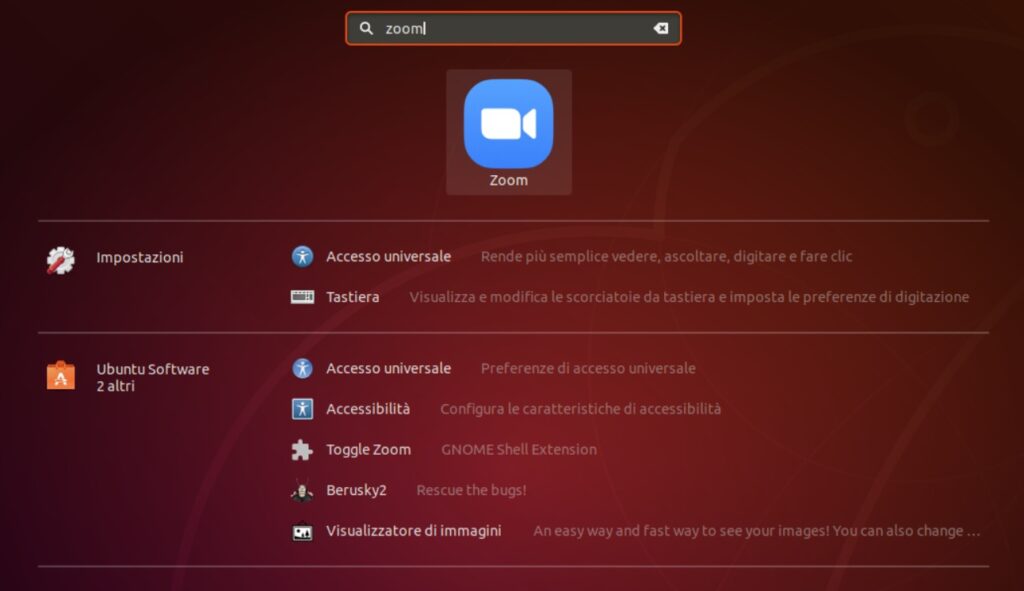
Una volta avviato zoom vi ritroverete davanti a questa schermata:
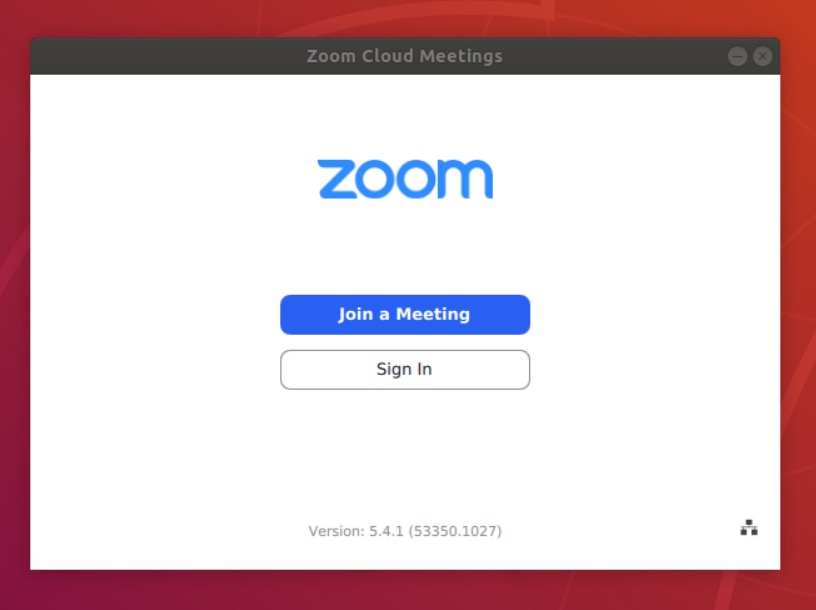
Se volete solamente partecipare a un meeting organizzato da un’altra persona, potete farlo direttamente tramite il pulsante “Join a Meeting”. Vi verrà chiesto di inserire il meeting id, il nome con cui volete apparire nella lista dei partecipanti, e la possibilità di selezionare alcune opzioni per escludere il vostro audio o il video della webcam.
Se invece premete il pulsante Sign In, vi verrà chiesto di inserire le credenziali del vostro account zoom o di fare il login tramite account Google o Facebook.
Potete creare un account gratuitamente cliccando qui sotto:
Qui potrete seguire la procedura per creare il vostro account. Al termine potete tornare sull’applicazione e inserire nome utente e password scelti al momento della registrazione.
Una volta eseguito il login vi troverete nella schermata principale di zoom:
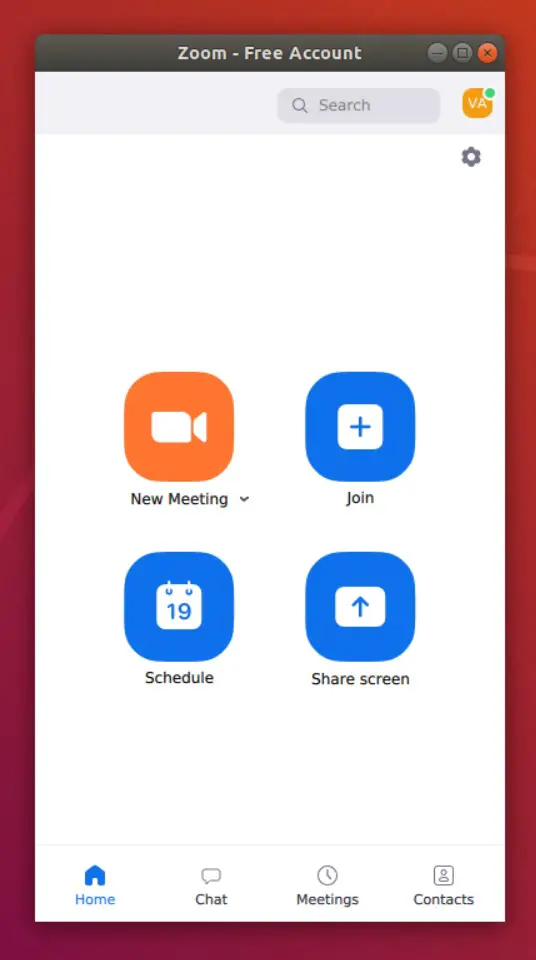
Da qui potrete creare un nuovo meeting tramite il pulsante “New Meeting”, partecipare a un meeting esistente tramite il pulsante “Join”. Tramite il pulsante “Schedule” potrete pianificare un meeting impostando data, ora e diversi altri parametri configurabili. Il pulsante Share screen vi permetterà di condividere lo schermo in un meeting.
Cliccando su New Meeting avvierete un nuovo meeting. Una volta avviato potrete cliccare sull’iconcina in alto a sinistra per visualizzare i dati del meeting come il meeting ID, la password, il link d’invito che potrete comunicare agli altri partecipanti per permettergli di unirsi al vostro meeting.
Con l’account gratuito di Zoom è possibile creare meeting con più di 3 persone con una durata massima di 40 minuti. Trascorso questo tempo il meeting sarà terminato. Per sbloccare questo limite di tempo sarà necessario acquistare una licenza in abbonamento. Al momento i prezzi partono da circa 14 euro al mese (è possibile eseguire l’upgrade anche per un singolo mese). Il listino aggiornato può essere consultato nella pagina piani e prezzi del sito web di zoom.
Conclusioni
Abbiamo quindi visto come installare zoom su linux, nel nostro caso ubuntu, e come muovere i primi passi basilari nell’uso del programma. Se avete anche un pc windows abbiamo parlato in un’altra pagina di come installare zoom su windows. Per qualsiasi domanda potete usare la sezione dei commenti.

Riunioni da remoto