Google chrome è al momento il browser più usato nel mondo, secondo Statcounter al momento della stesura di questo post è usato nel 66% dei casi, seguito da Safari con circa il 17% e poi Firefox con il 4% circa. Si tratta di un ottimo browser, veloce, sicuro e con tante funzionalità interessanti.
Firefox, il suo principale rivale (Safari è usato principalmente sui dispositivi Apple), negli ultimi anni ha fatto molti progressi e potrebbe essere una valida alternativa a Chrome nel caso il browser di Google non vi piacesse.
Google Chrome non è opensource, si tratta di un progetto proprietario di google, quindi se provate a installare chrome su ubuntu dal software center rimarrete delusi, non è infatti presente nella lista delle applicazioni disponibili. La proposta di Ubuntu sarà probabilmente quella di installare Chromium, ovvero il browser opensource dal quale chrome è derivato e con il quale condivide parte del codice sorgente. Se vi accontentate potete installare chromium ma sappiate che, per quanto sia simile, non si tratta del “vero chrome”.
Ma se non è disponibile nel software center, come faccio a installare chrome su ubuntu? Ci sono due diversi modi per farlo, uno tramite interfaccia grafica e uno tramite riga di comando, vedremo entrambi i modi e starà a voi la scelta se usare uno o l’altro.
Chrome su sistemi a 32 bit
A partire da marzo 2016 i sistemi 32 bit non sono più supportati. Questo significa che, anche se lo avete già installato, gli aggiornamenti (compresi gli importantissimi aggiornamenti di sicurezza) non verranno più forniti. In questi casi è consigliabile utilizzare chromium.
Sommario
Installare Chrome su Ubuntu – metodo con interfaccia grafica
Per i nuovi utenti di Ubuntu e del mondo linux in generale Installare Chrome potrebbe essere un ostacolo o comunque un’operazione apparentemente complicata. Vedremo però tutta la procedura con screenshot esemplificativi e ci renderemo conto che non è un’operazione troppo difficile anche per chi è alle prime armi.
Per installare chrome su ubuntu vi servirà ovviamente ubuntu, una connessione a internet e… un browser! Per installare un browser ci servirà quindi un altro browser. Se non avete un browser già installato (Ubuntu dovrebbe essere avere Firefox quando lo installate), potete cimentarvi con la procedura tramite terminale.
Procediamo quindi ad aprire il nostro browser e andare sul dito dedicato a Chrome cliccando sul pulsante qui sotto.
Ci troveremo davanti a una schermata simile a questa:
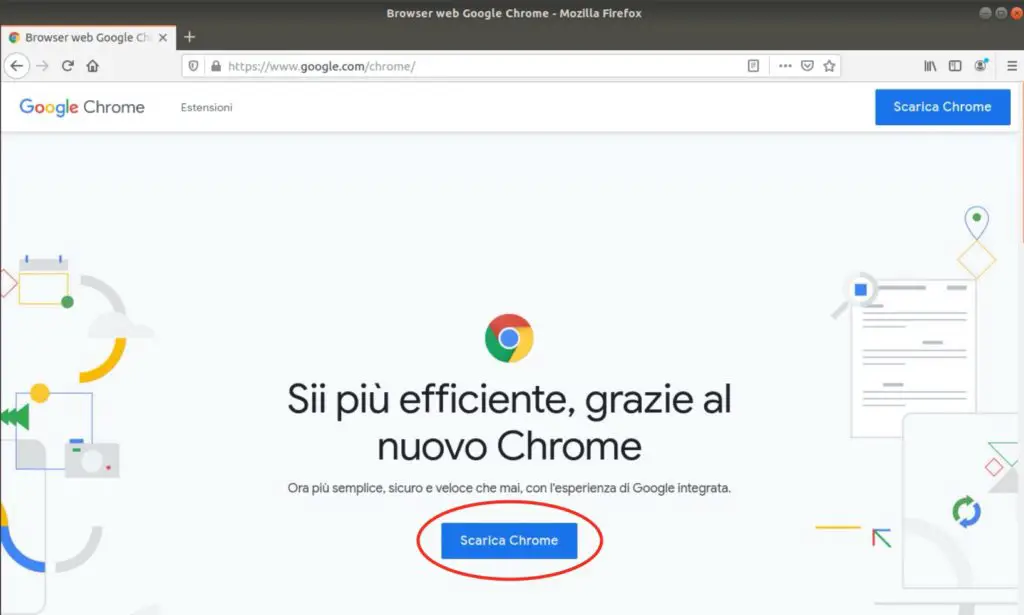
Clicchiamo sul pulsante Scarica Chrome evidenziato in rosso
Ci troveremo di fronte a questa finestra di dialogo:
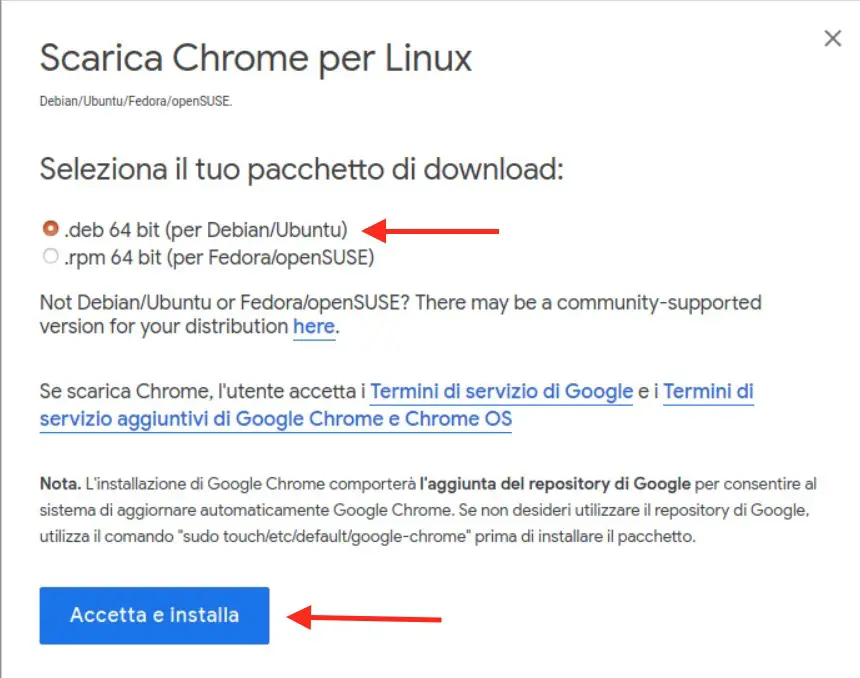
Controlliamo di aver selezionato .deb 64 bit (per Debian/Ubuntu) e clicchiamo su Accetta e Installa.
Nella prossima finestra selezioniamo Salva file invece di Apri con Installa Software, in questo modo se durante l’installazione qualcosa dovesse andare male non dovremo scaricare di nuovo il pacchetto da internet. Premiamo poi su OK per procedere al download.
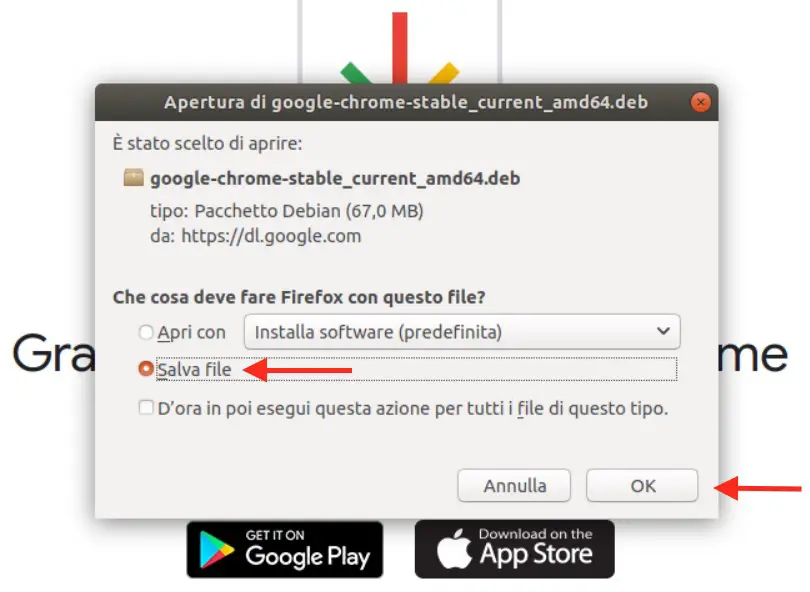
A questo punto una volta finito di scaricare il file dovremmo trovarlo nella cartella Scaricati (Download se avere ubuntu in inglese)
A questo punto installare il file .deb che abbiamo scaricato sarà facilissimo, basterà farci doppio click sopra per eseguirlo proprio come avviene per i file exe in windows.
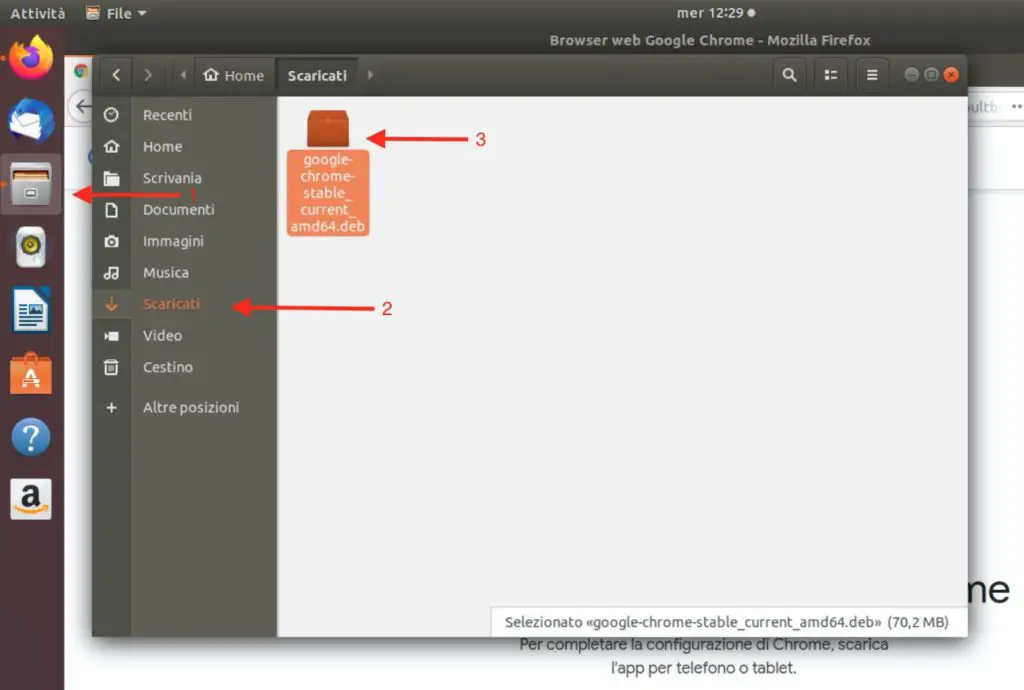
Una volta fatto doppio click si aprirà una finestra di Ubuntu Software che vi permetterà finalmente di installare chrome su ubuntu.
La finestra dovrebbe anche avvertirvi che, contestualmente all’installazione, sarà installato anche il repository software necessario per ottenere gli aggiornamenti. Questo significa che il browser, una volta installato, verrà aggiornato come tutte le altre applicazioni del sistema operativo.
Clicchiamo su installa per procedere con l’installazione. Ci verrà chiesta la nostra password per continuare. L’installazione dovrebbe essere abbastanza veloce. Quando il processo sarà finito, il pulsante Installa dovrebbe trasformarsi in Rimuovi, questo ci indicherà che l’installazione è andata a buon fine.
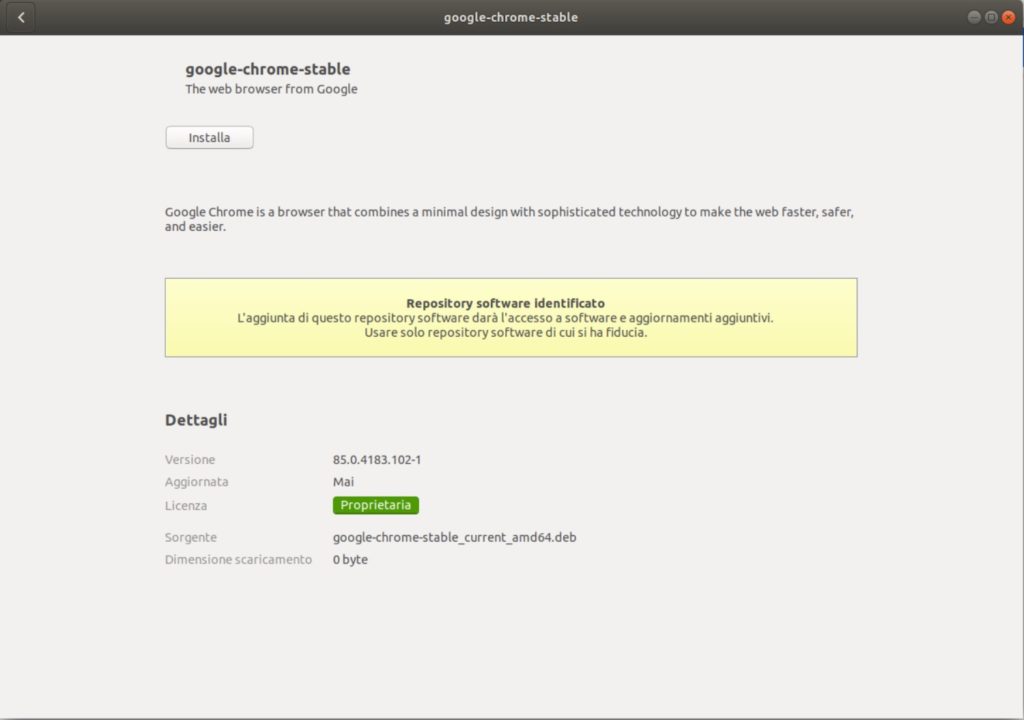
Una volta terminata l’installazione basterà premere il tasto Windows sulla nostra tastiera e iniziare a digitare chrome. Dopo qualche lettera dovrebbe comparire l’icona di Chrome appena installato, cliccandoci sopra apriremo il nostro nuovo browser.
A questo punto potete saltare la prossima sezione e andare direttamente ai nostri consigli utili per chrome.
Installare Chrome su Ubuntu – metodo tramite terminale
Se non siete fan delle interfacce grafiche o semplicemente preferite usare la linea di comando, potete eseguire l’installazione di chrome su ubuntu da riga di comando.
Se pensate di poter semplicemente fare sudo apt-get install chrome purtroppo vi sbagliate. Come abbiamo detto in precedenza chrome non è presente nei repository ufficiali di Ubuntu. Niente paura però, la procedura è comunque molto semplice.
Per prima cosa per installare chrome da terminale dobbiamo scaricare il pacchetto deb da google. A differenza di quanto fatto nella descrizione del metodo con interfaccia grafica questa volta useremo il comando wget. Procediamo quindi eseguendo il comando:
wget https://dl.google.com/linux/direct/google-chrome-stable_current_amd64.debA questo punto installare chrome sarà facile come eseguire il comando:
sudo dpkg -i google-chrome-stable_current_amd64.debTutto qui! A questo punto il nostro browser è pronto e possiamo aprirlo dal menu proprio come abbiamo fatto per il metodo con interfaccia grafica.
Chrome su ubuntu – Qualche consiglio utile
Una volta installato Chrome ci sono un po’ di consigli che possiamo darvi per utilizzare al meglio questo famosissimo browser
Sincronizzare Chrome con il proprio account google
Forse lo avrete già fatto su altri computer, ma è possibile accedere a chrome con il proprio account google (quello che utilizzate per gmail, youtube ecc…). In questo modo potrete sincronizzare i vostri preferiti, la cronologia e i plugin installati. In questo modo se utilizzate più computer potrete avere gli stessi preferiti ovunque senza dovervi preoccupare. La sincronizzazione è molto utile anche perché in caso di guasto al computer o se per qualsiasi motivo foste costretti a cambiare pc, non perderete i vostri dati e le vostre personalizzazioni che vi seguiranno senza sforzo sul nuovo computer.
Aggiungere Chrome ai programmi preferiti
Una volta installato Chrome su Ubuntu abbiamo visto che per aprirlo basta premere il tasto windows per aprire il menu e iniziare a digitare la parola chrome. Una volta che avrete aperto chrome però, potrete notare che la sua icona è stata aggiunta temporaneamente alla barra dei preferiti che si trova solitamente nella parte sinistra dello schermo. Se cliccate con il tasto destro sull’icona si aprirà un menu. Scegliendo l’opzione Aggiungi ai preferiti potrete “fissare l’icona”. D’ora in poi vi basterà cliccarci sopra per aprire il browser.
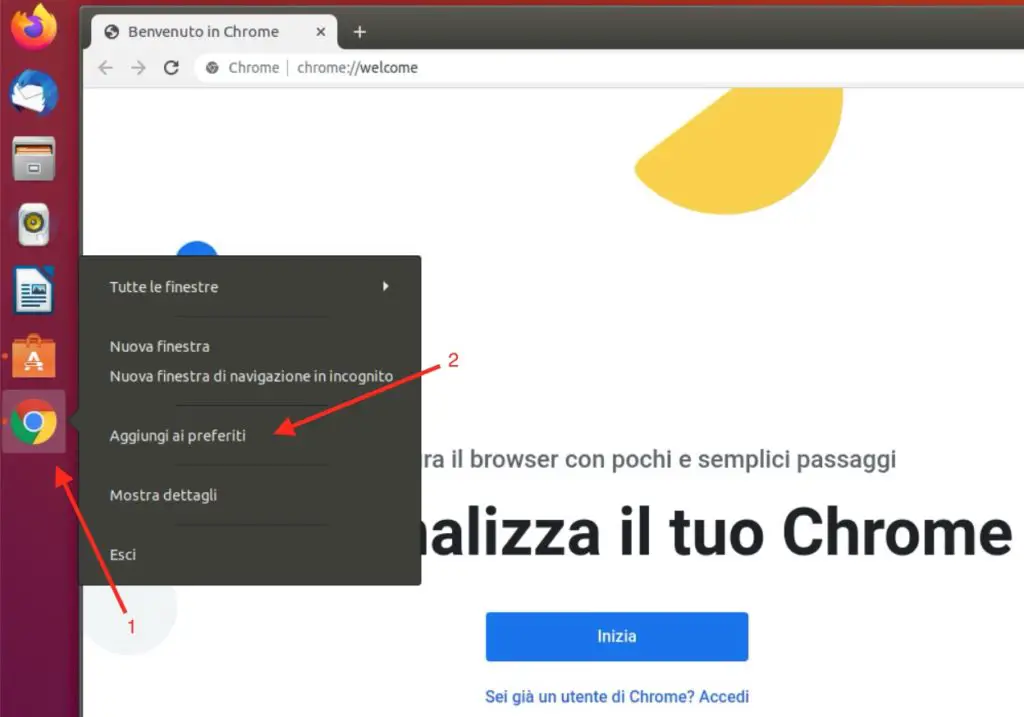
D’ora in poi vi basterà cliccarci sopra per aprire il browser.
Aggiornare Chrome
Come abbiamo detto precedentemente, l’installazione di google chrome in ubuntu aggiunge il repository di Google ai repository del nostro computer. D’ora in poi quindi Google Chrome sarà aggiornato esattamente come tutti gli altri programmi del nostro sistema operativo.
Se volete verificare che il repository sia stato correttamente aggiunto potete eseguire il comando in un terminale:
cat /etc/apt/sources.list.d/google-chrome.listQuesto output vi confermerà che il repository è presente:

Lettore pdf integrato
Google chrome dispone di un lettore di file pdf integrato, potrete quindi leggere i pdf trovati online direttamente tramite la finestra del browser.
Pseudo indirizzi
In Google Chrome sono presenti degli pseudo-indirizzi, ovvero degli indirizzi “di servizio” che inseriti nella barra degli indirizzi vi permetteranno di accedere a varie schermate di informazioni e configurazione. Vediamo quelle più importanti:
- chrome://settings: Apre il pannello delle impostazioni.
- chrome://apps: Accesso diretto alle app di Google (Documenti, Gmail, Drive ecc.). Può essere necessario un account Google.
- chrome://extensions: Elenco e gestione delle estensioni installate.
- chrome://version: Informazioni sulla versione in uso.
- chrome://system: Informazioni sul sistema in uso.
Conclusioni
Come abbiamo visto Google Chrome non è presente nei repository ufficiali, ma installare chrome su Ubuntu è comunque un’operazione abbastanza semplice, sia che si usi la via dell’interfaccia grafica, che si decida di optare per la riga di comando.
Anche se abbiamo parlato specificamente di Ubuntu, questa guida può essere applicata facilmente anche per installare chrome su mint, trattandosi di due derivati di debian la procedura dovrebbe essere molto simile.
